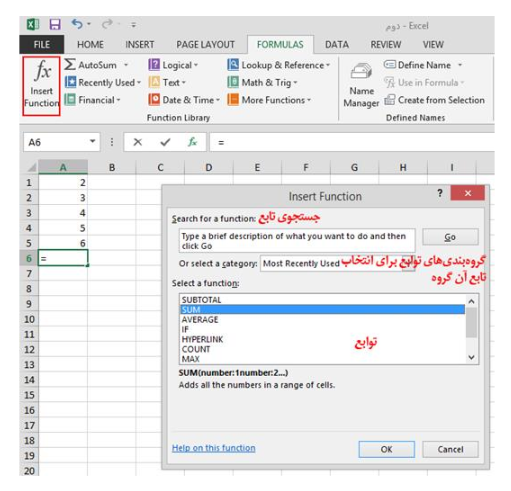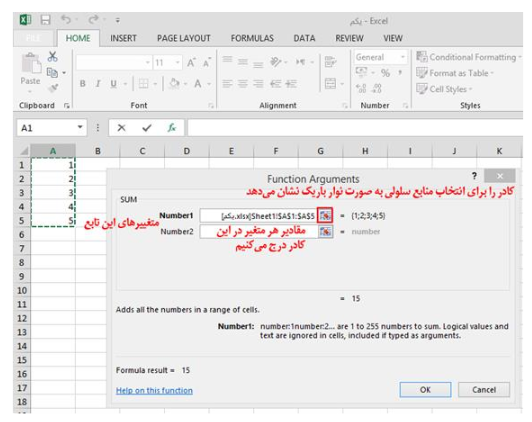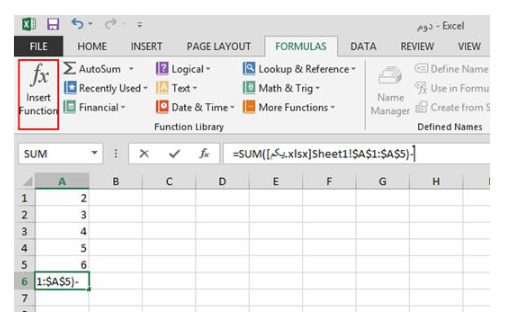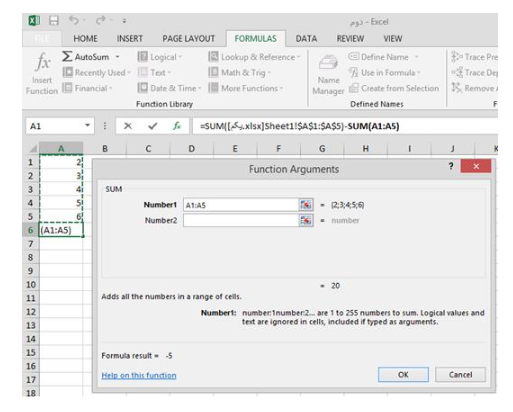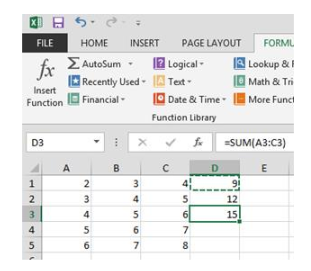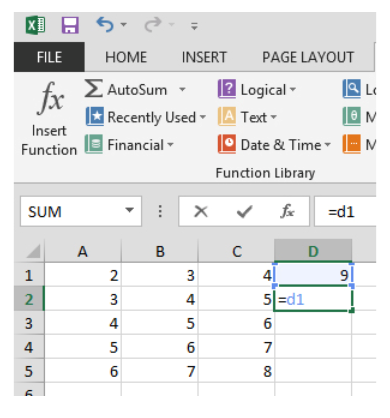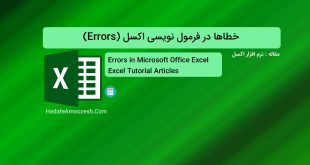آدرس دهی ها در اکسل:
اگر شما بخواهید برای مثال در کاربرگ ۲ فرمولی را بنویسید که منابع سلولی آن در Sheet1 باشند، چگونه باید این کار را انجام دهید؟ یا این که اگر بخواهید در یک فرمول چندین متغیر از نواحی مختلف کاربرگ خود را برای مثال با هم جمع کنید، آیا روش صحیحی است که از تابع نویسی دستی استفاده کنید؟
در جواب سوال بالا باید گفت که در حالت معمولی و دستی فرمول نویسی در اکسل و استفاده از توابع در فرمول نویسی، میتوان تمام این کارها را انجام داد و فقط نیاز است تا آدرس دهی را بصورت دستی وارد نمایید. البته ما این ترفندها را آموزش ندادیم، چون نیاز دانستیم که شما از ابزار Insert Function که در قسمت Function Library سربرگ Formulas است برای این کار و در کل برای فرمول نویسی در اکسل به صورت حرفهای استفاده نمایید تا از این طریق درصد خطای کار شما نیز پایین بیاید.
اگر شما در سلول A1 از Sheet2 باشید و بخواهید برای مثال سلول A1 از Sheet1 را معرفی نمایید باید عبارت =Sheet1!A1 را در سلول A1 از Sheet2 وارد نمایید. همان طور که ملاحظه کردید در این گونه از موارد نیاز به تایپ بیشتر و با دقت بسیار فراوانی خواهید داشت.
مثال عملی :
پس به سربرگ Formulas رفته و در قسمت Function Library ابزار Insert Function را انتخاب نمایید تا کادر Insert Function برای شما ظاهر گردد. ما در اینجا قصد داریم تا برای مثال: در سلول A6 از Sheet1 در کارپوشه "دوم" فرمول جمع مقادیر سلولهای A1 تا A5 از Sheet1 در کارپوشه "یکم" را منهای جمع مقادیر سلولهای A1 تا A5 از Sheet1 در کارپوشه "دوم" کنیم. مراحل زیر را به ترتیب انجام میدهیم:
۱) ابتدا در سلول A6 از Sheet1 در کارپوشه "دوم" قرار گرفته و در سربرگ Formulas به قسمت Function Library میرویم و ابزار Insert Function را کلیک مینماییم.
۲) در نخستین گام میبایست تابع خود را انتخاب نمایید که ما در اینجا تابع Sum را برگزیدیم.
۳) در این مرحله میبایست متغیرهای تابع خود را معرفی نمایید. شما میتوانید در تابع Sum تا ۲۰۰ متغیر را معرفی کنید. پس در کادر Number1 قرار گرفته و سپس به سربرگ View میرویم و از طریق ابزار Switch Windows کارپوشه "یکم" را انتخاب میکنیم و سلولهای A1 تا A5 از Sheet1 را معرفی میکنیم. با کلیک Ok کادر Function Arguments را میبندیم.
۴) تا اینجا یک طرف معادله را وارد کردیم که میتوانید در Formula Bar ببینید. بعد برای ادامه فرمول بعد از پرانتز عملگر منها – را وارد میکنیم و بار دیگر ابزار Insert Function را انتخاب میکنیم.
از آموزش ویدیویی فرمول نویسی پیشرفته در اکسل و حل مسائل بزرگ در آن دیدن نمایید.
5) بار دیگر تابع Sum را انتخاب نموده و سلولهای A1 تا A5 از Sheet1 در کارپوشه "دوم" را به عنوان منابع سلولی آن معرفی میکنیم و در پایان با Ok کادر را میبندیم.
فرمول شما با موفقیت درج شد و میتوانید نتیجه آن را ببینید؛ البته در اینجا بخاطر داشته باشید که مبحث فرمول نویسی در اکسل و استفاده از توابع در Excel دارای پیچدگیهای متعددی هست که ما قصد نداریم تا در این مقاله با نگارش این مطالب، آموزشی طاقتفرسا را ایجاد کنیم و سعی میکنیم تا در مقاله ای جداگانه به این مهم بپردازیم.
K من در سلول D1 فرمولی قرار دادم که جمع ردیف یکم(A1,B1,C1) است، وقتی این سلول را در سلولهای D2 و D3 بازنشانی میکنم منابع سلولی آن تغییر میکند. ولی میخوام همان منابع سلولی فرمول سلول D1 را داشته باشد. راهی برای حل این مشکل هست؟
البته ما عنوان نمودیم که مباحث مربوط به فرمول نویسی در اکسل به همین چند مبحث که ما در این مقاله به آن پرداختیم ختم نمیشود! یکی دیگر از مواردی که شما در استفاده از توابع میبایست تا به آن توجه نمایید آن است که، منابع سلولی توابع در بازنشانی بصورت خودکار تغییر میکنند و این امر ممکن است در بعضی از موارد مشکل ساز باشد که برای رفع این مشکل شما میبایست از آدرسدهی مستقل استفاده نمایید.
از آموزش ویدیویی فرمول نویسی پیشرفته در اکسل و حل مسائل بزرگ در آن دیدن نمایید.
ما در اینجا فرمولنویسی با استفاده از منابع سلولی مستقل را بدلیل پیچیده نکردن مبحث و همچنین دشواری کار و زیاد بودن امکان خطا در فرمولنویسی را آموزش نخواهیم داد! ولی در عوض برای رفع این مشکل راهحل بسیار سادهای را برای شما آموزش خواهیم داد. برای رفع این مشکل مراحل زیر را به ترتیب انجام دهید:
در سلول D2 قرار گرفته و عبارت =D1 را تایپ کرده و Enter را کلیک نمایید.
۲) از سلول D2 کپی گرفته و در هرکجا که میخواهید بازنشانی کنید.
سایت هدف آموزش.
 هدف آموزش هدف آموزش
هدف آموزش هدف آموزش