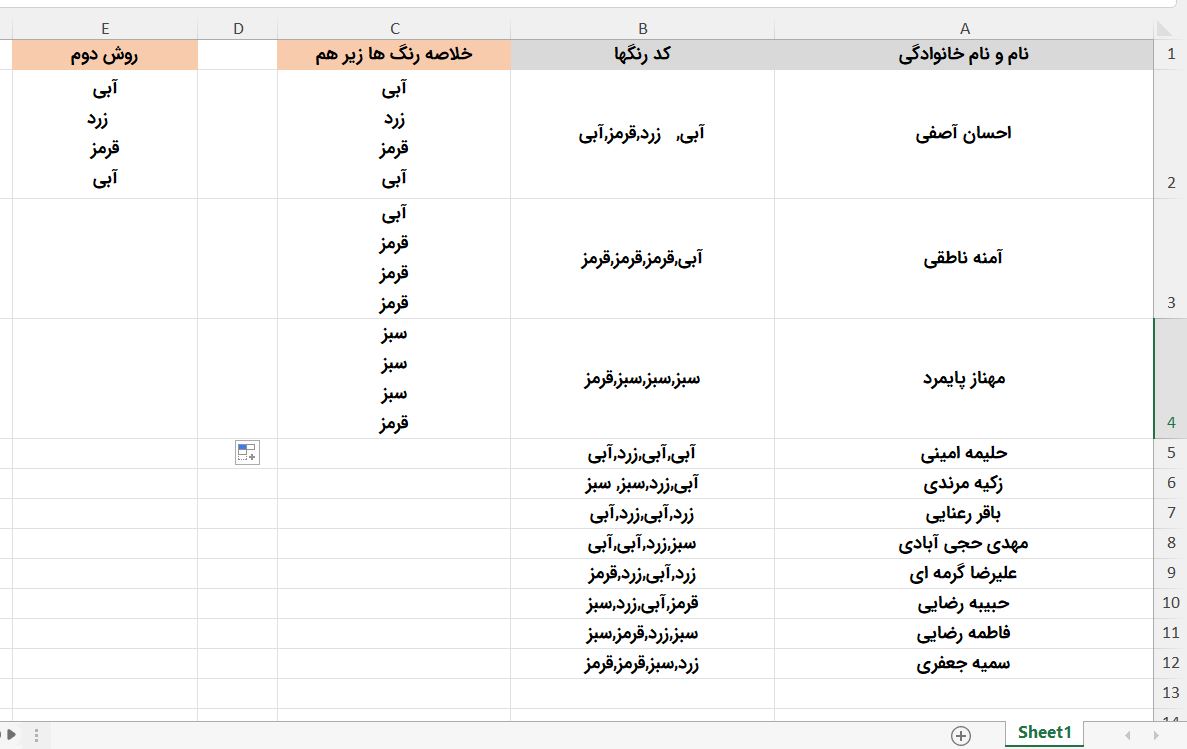آموزش زیر هم قرار دادن کلمات یک متن در اکسل در یک سلول – مهم و کاربردی
نکته: در پایین صفحه ویدیو کامل آموزش را می توانید مشاهده نمایید.
گاهی اوقات پیش می آید که کلماتی به صورت فشرده از طریق یک جداکننده در یک سلول کنار هم قرار گرفته اند و خوانایی آن متن و دقت در خواندن آن را کاهش می دهد.
در این آموزش قصد داریم با استفاده از فرمول نویسی و ترکیب توابع مهم ، کلمات را با استفاده از جداکننده مشخص ، تفکیک کرده و زیر هم در یک سلول قرار دهیم.
فرض کنید داده هایی به صورت زیر داریم.
در آموزش زیر هم قرار دادن کلمات یک متن در اکسل ، قصد داریم کدرنگ های مشخص شده را در زیر هم بیاوریم تا خوانایی بهتری پیدا کنند. مانند خروجی که در ستون C مشاهده می کنید.
برای این که هر کلمه را در داخل یک خط داشته باشیم و زیر هم قرار بگیرند باید جداکننده کاما بین کلمات را با اینتر جایگزین کنیم.
برای جایگزینی یک جداکننده با دیگری در یک رشته متنی، می توانید از فرمولی مبتنی بر تابع TEXTSPLIT و تابع TEXTJOIN استفاده کنید. در مثال نشان داده شده، ما کاما را با اینتر جایگزین می کنیم.
با کپی شدن فرمول، کاماهای ستون B تبدیل به اینتر در ستون D می شوند.
نکته: در نسخه های قدیمی اکسل بدون TEXTJOIN یا TEXTSPLIT، می توانید از فرمول اولیه تری بر اساس تابع SUBSTITUTE استفاده کنید. هر دو رویکرد در ویدیو پایین صفحه توضیح داده شده است. این مثال بر روی جایگزینی کاما با اینتر متمرکز شده است، اما شما می توانید از همین رویکرد برای جایگزینی جداکننده های دیگر استفاده کنید.
در این مثال، هدف این است که مقادیر جدا شده با کاما در ستون B را با مقادیر جدا شده از اینتر که در ستون C مشاهده می شود، جایگزین کنیم. در مشکلی مانند این، اولین گام شناسایی جداکننده است که کاراکتر (یا کاراکترها) است.
توجه: این مثال بر جایگزین کردن کاما با شکست خط تمرکز دارد، شما می توانید از همین رویکرد برای جایگزینی جداکننده های دیگر استفاده کنید.
سه رویکرد اساسی برای حل این مشکل وجود دارد:
- همانطور که نشان داده شده است از TEXTSPLIT و TEXTJOIN استفاده کنید (Excel 365 یا نسخه ۲۰۲۱ به بعد)
- استفاده از تابع SUBSTITUTE
- استفاده از ویژگی متن به ستون اکسل (هر نسخه) Text To Columns
فرمول را از داخل به بیرون بررسی می کنیم. اولین گام این است که داده هارا با جداکننده قدیمی که یک کاما است، تجزیه کنید. این کار با تابع TEXTSPLIT و تابع TRIM به صورت زیر انجام می شود:
TRIM(TEXTSPLIT(B2,”,”))
اگرچه TEXTSPLIT می تواند حداکثر شش آرگومان را بپذیرد، اما فقط باید دو آرگومان اول، text و col_delimiter را ارائه کنیم. متن به عنوان سلول B2 می باشد و col_delimiter یک کاما است (“,”)
TEXTSPLIT(B2,”,”)
نتیجه TEXTSPLIT به TRIM برگردانده میشود، که فضاهای خالی پیش رو یا انتهایی را حذف میکند:
TRIM({“آبی”,” زرد”,”قرمز”,”آبی”})
نتیجه TRIM مستقیماً به تابع TEXTJOIN برگردانده می شود:
=TEXTJOIN(CHAR(10),TRUE, {“آبی”,” زرد”,”قرمز”,”آبی”})
در داخل TEXTJOIN ، جداکننده بر روی CHAR(10) تنظیم شده است که کاراکتر شکست خط یا اینتر در اکسل است. در صورتی که مقداری در متن اصلی خالی باشد (یعنی دو کاما با هم بدون مقداری در بین ظاهر شوند) روی TRUE تنظیم می شود.
نکته مهم: توجه داشته باشید که سلولهای موجود در محدوده B2:B12 باید دارای تنظیم Wrap Text به صورت فعال باشند تا اینتر بین کلمات به درستی اجرا شوند و نمایش داده شود.
می توانید Text wrap را در زبانه اصلی نوار در گروه Alignment فعال کنید. یا، میتوانید سلولهای قالببندی را با میانبر Control و کلید ۱ نمایش دهید و سپس تنظیم متن را در تب Alignment فعال کنید.
ویدیوی زیر به طور کامل آموزش زیر هم قرار دادن کلمات یک متن در اکسل توضیح داده شده است. توصیه می کنیم ویدیو را با دقت و کامل مشاهده نمایید.
اگر آموزش بالا برای شما مفید و موثر بوده ، توصیه می کنیم آموزش جداسازی کلمات یک متن در اکسل به صورت شگفت انگیز و پیشرفته با تابع TextSplit را با مثال های متعدد و کاربردی در زیر مشاهده نمایید.
تهیه مجموعه کامل و تخصصی اکسل سایت با ۷۰ درصد تخفیف به مدت محدود(کلیک نمایید)
 هدف آموزش هدف آموزش
هدف آموزش هدف آموزش