ادغام کردن شیت ها در داخل یک شیت در اکسل و کدنویسی آن
نکته: می توانید ویدئوی کامل آموزش ادغام کردن شیت ها در داخل یک شیت در اکسل را در پایین همین صفحه مشاهده نمایید.
بسیار پیش می آید که شما در گزارشات خود و یا در فایل های خود که دسته بندی را رعایت کرده اید و قصد داشته اید تا منظم کار کنید ، برای گرفتن آمارهایی و یا نتایجی ، داده ها را در شیت های مختلف اکسل قرار داده اید و می خواهید با ادغام کردن شیت ها در داخل یک شیت در اکسل ، به خروجی مورد نظر خود برسید.
شاید از خود بپرسید که این کار را می توان به صورت دستی و با عملیات کپی و پیست در مقصد انجام داد و نیازی به نوشتن کد و برنامه ندارد!! و تا حدودی شما درست فکر می کنید. برای زمان هایی که داده های شما کم هستند و همچنین تعداد شیت های شما کم می باشند ، می توان به صورت معمول این کار را انجام داد و نیاز به کدنویسی جهت ادغام کردن شیت ها در داخل یک شیت در اکسل نیست.
اما در صورتی که تعداد شیت ها بسیار باشد و همچنین داده های فراوانی داشته باشند ، این کار زمان گیر و خسته کننده است. بنابراین با ادغام کردن شیت ها در داخل یک شیت در اکسل با استفاده از کدنویسی VBA ، کار بسیار راحت خواهد شد. ما این کار را در چند شیت به صورت نمونه انجام می دهیم. فرض کنید فایلی داریم با تعداد ۳ شیت که می خواهیم دیتاهای آنها را ادغام کنیم:
حال می خواهیم خروجی با ادغام کردن شیت ها در داخل یک شیت در اکسل نمایش داده شود. مانند تصویر زیر:
در این آموزش که نکات فراواتی را در بر می گیرد ، از کالکشن های مختلفی استفاده می کنیم از جمله ورکبوک ، ورکشیت و رنج ها . مراحل بدین صورت هست که در ابتدا متغیر ها و آبجکت های مورد نیاز را از نوع کالکشن های مورد نظر ایجاد می کنیم.
سپس بررسی می کنیم نام هیچکدام از شیت ها همنام با شیت خروجی ما یعنی Master نباشد و در صورت همنام بودن به کاربر پیامی می دهیم که یا شیت خود را تغییر نام دهد و یا آن را حذف نماید. و درصورت همنام بودن ، پس از نمایش پیغام برنامه خاتمه پیدا می کند.
سپس شیت خروجی را با استفاده از دستور Add به شیت های خود اضافه می کنیم تا با ادغام کردن شیت ها در داخل یک شیت در اکسل ، همه داده ها را در این شیت نمایش دهد.
دقت نمایید این روش زمانی کاربرد دارد که تعداد ستونهای شیت ها با هم برابر باشد و منطقی بین این شیت ها برقرار باشد. سپس کافی است تعداد ستون ها را بدست آوریم و ان را در متغیری ذخیره نماییم.
حال به قسمت اصلی پیاده سازی برنامه رسیده ایم که با استفاده از دستور پرکاربرد Resize می خواهیم ادغام کردن شیت ها در داخل یک شیت در اکسل را انجام دهیم. اول از همه کافی است تیترها را یکبار به شیت مقصد یعنی Master منتقل کنیم.سپس باید داده های شیت ها را از سطر دوم از اولین شیت تا آخرین آن با استفاده از همین دستور انتقال دهیم.
در ویدئوی زیر به طور کامل و قدم به قدم شیوه ادغام کردن شیت ها در داخل یک شیت در اکسل را پیاده سازی کرده ایم:
اگر این آموزش برای شما مفید بوده ، می توانید آموزش کامل کار با فایل ها و فولدرها و عملیات مهم روی آنها و کدنویسی و برنامه نویسی آن در VBA اکسل را بیاموزید :
همچنین آموزش پروژه دیتابیس ذخیره فایل ها در فرم های اکسل را در زیر مشاهده نمایید. در این پروژه کاربردی و بزرگ ، با شیوه دسته بندی فایل ها با انواع مختلف و همچنین ذخیره فایل ها ، نمایش فایل ها ، حذف فایل ها و جستجوی پیشرفته فایل ها به طور کامل آشنا و کدنویسی آنها را در این پروژه یاد خواهید گرفت:
از این آموزش ها نیز دیدن نمایید : آموزش تولید برنامه با ابزارهای تخصصی در اکسل و کدنویسی آنها آموزش ایجاد سطح دسترسی کاربران و ساخت پنل مدیریت کاربران در اکسل آموزش اصولی ماکرو نویسی و برنامه نویسی در VBA اکسل آموزش ساخت فرم ورود اطلاعات در Vba اکسل و کدنویسی کامل آن. آموزش ویدیویی فرمول نویسی پیشرفته در اکسل و حل مسائل بزرگ و در آن. آموزش پروژه ساخت داشبورد و گزارشات فوق پیشرفته اکسل.
 هدف آموزش هدف آموزش
هدف آموزش هدف آموزش
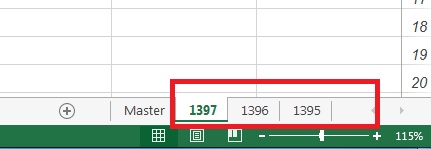
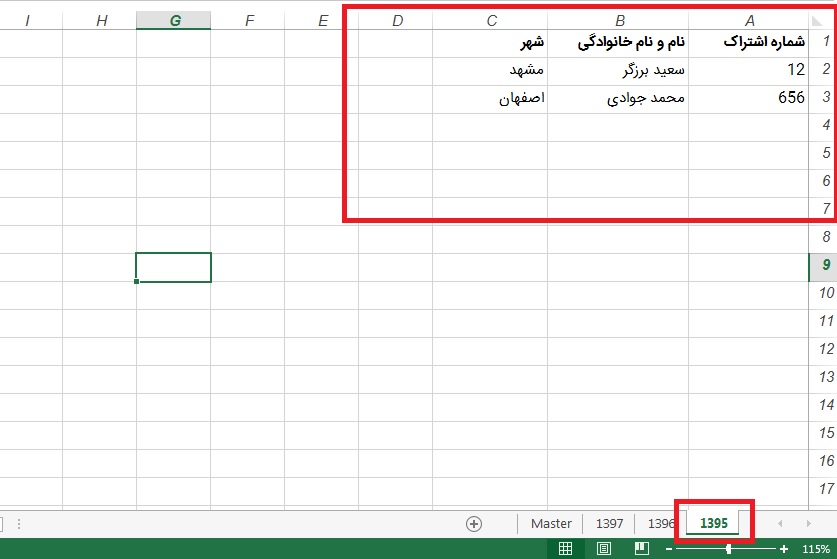
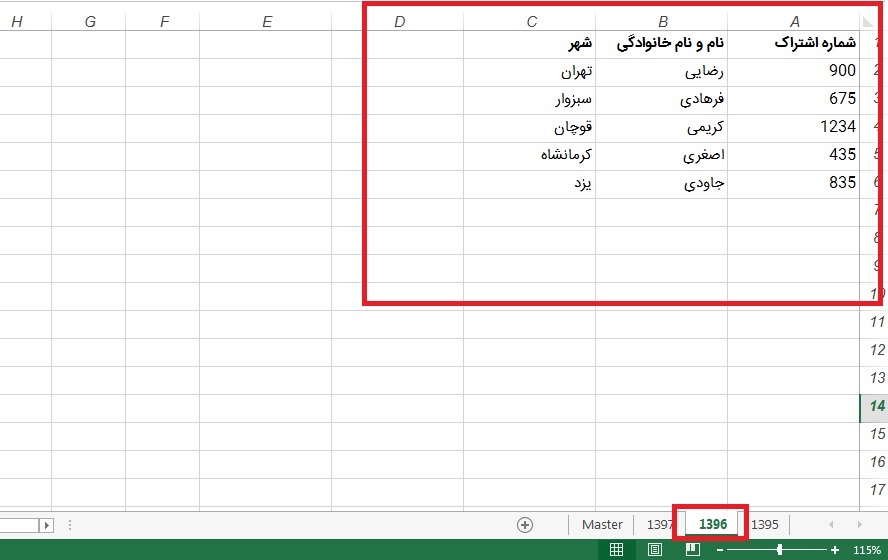
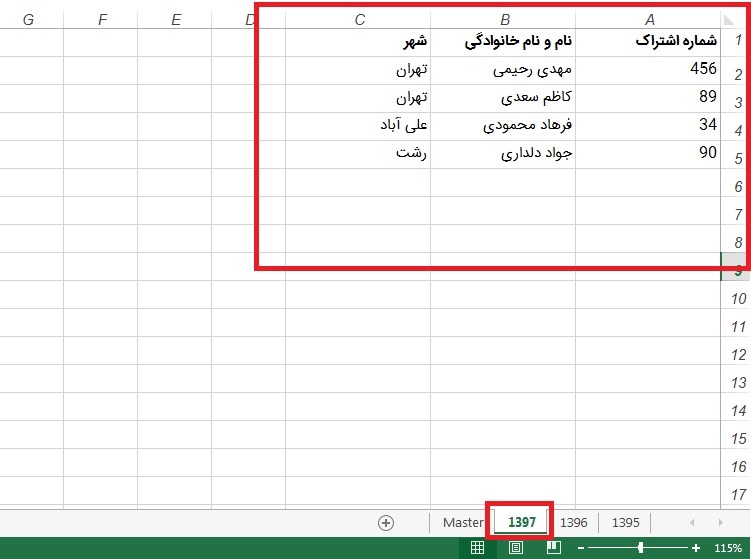
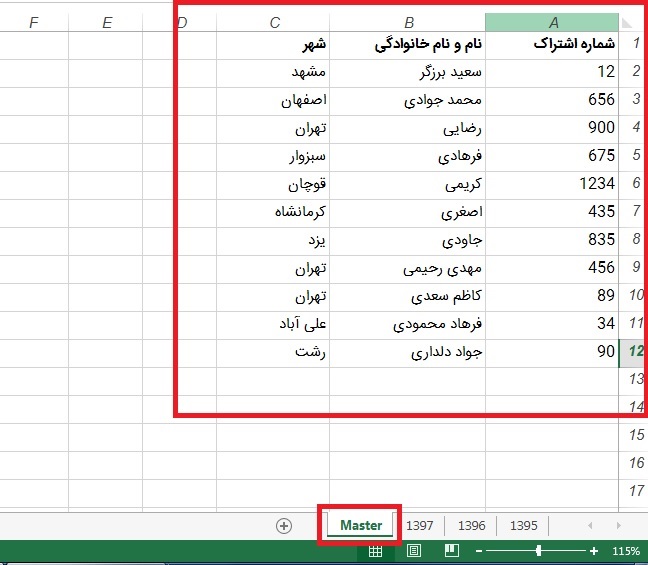
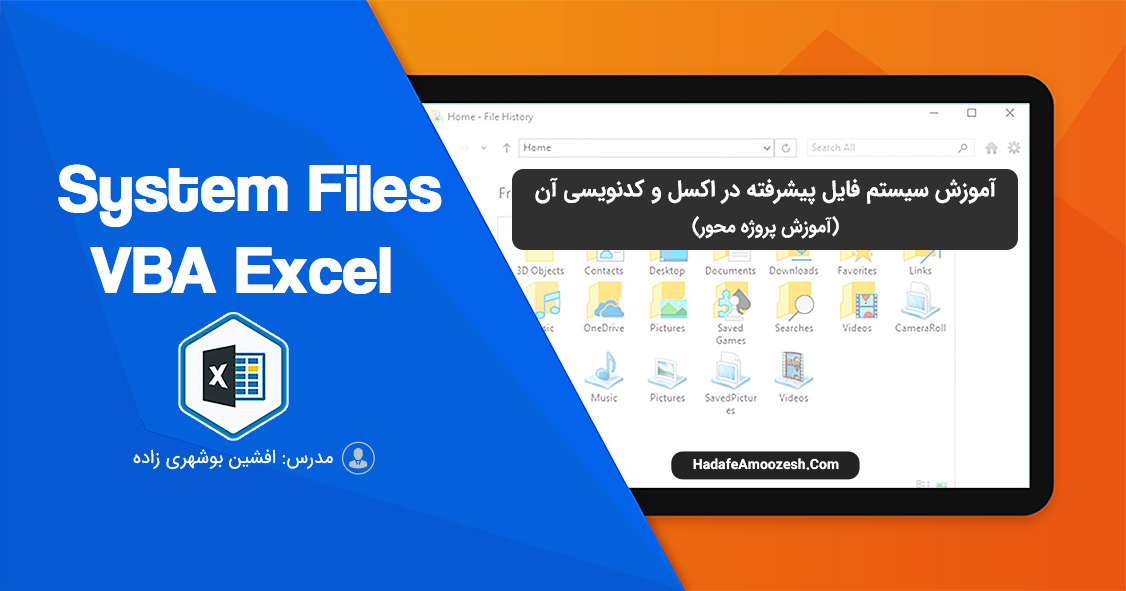



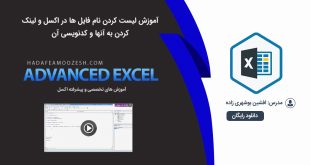

سلام چطور دانلود کنم دانلود نمیشه
سلام و درود.. لطفا در ابتدا ثبت نام کنید و سپس وارد حساب کاربردی خود شوید و در نهایت به راحتی می توانید آموزش را دانلود نمایید.
ببخشید من حساب جدید انجام دادم و وارد حساب میشم ولی نمیدونم چجوری دانلود کنم ممنون میشم راهنمایی کنید
سلام و درود.. اگر وارد حساب کاربری خود شده اید ، کافی است در پایین هر ویدئو در صفحات آموزش دانلود های رایگان ، روی کلمه Download کلیک نمایید. یک فایل متنی حاوی لینک دانلود در داخل آن فایل می باشد.. آن را در مرورگر خود قرار داده و سپس اینتر بزنید تا دانلود آغاز شود.
راهنمای کامل دانلود :
https://bit.ly/2CJa4bk
سلام
امکان دسترسی به کدها وجود ندارد؟
فقط فیلم دانلود می شود
سلام و درود.. بله. لینک دانلود فیلم آموزشی قرار داده شده است و با مشاهده ویدئو آموزش ، سعی در پیاده سازی نمایید.
سلام خسته نباشید بابت اتمام آموزشهایتان و مخصوصا این آموزش بسیار مممونم. فقط بنده به یک مشکلی برخورد کردم
زمانی که این کد را نوشتم تا یک مدت فایل اکسل بنده هیچ مشکلی نداشت و بخوبی کار می کرد ولی یکدفعه نمی دونم چی شد که اکسل یک اخطار داد و پس از آن کل تنظیمات شیتهای موجود در این فایل من مثل(چپ چین راست چین – فونتها – برخی از سلولها که رنگی بود و غیره ) بهم خورد و به حالت اینکه تازه یکسری اطلاعات وارد فایل اکس بکنی و هیچ تنظمی انجام نداده باشی ان شکلی شد . حالا چون تعداد شیتهای من زیاد است بخواهیم یکبار دیگر تنظیمات را انجام بدهم خیلی وقت از من می گیرد و همچنین از حوصله بنده خارج است لذا خواهش می کنم اگه راه حلی است کمک کنید
خدا بیامرزد تمام گناهان و رفتگان صاحبان این سایت هدف آموزش را که هیچ سایت خارجی نمیتواند با ایشان رقابت آموزشی داشته باشد آفرین بر شما
سلام اموزش عالی بود من انجام دادم و جواب گرفتم خیلی ممنون
فقظ یک سوال اگر بخوایم اطلاعات با همون فرمت قبلی که در شیت های جدا بود حالا زیر هم کپی بشه راه حل چیه ؟ ممنون میشم راهنمایی کنید