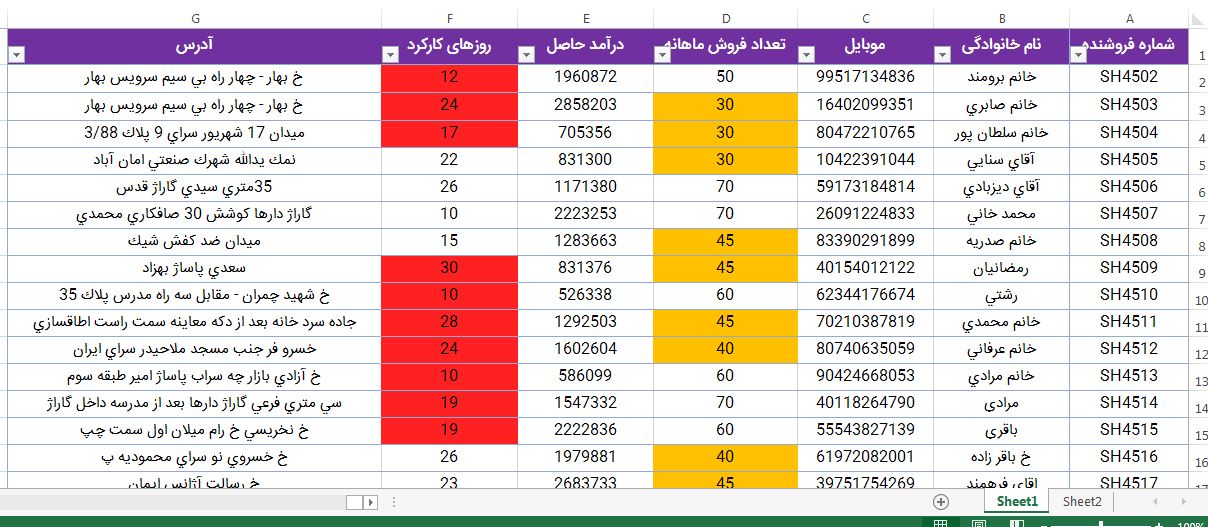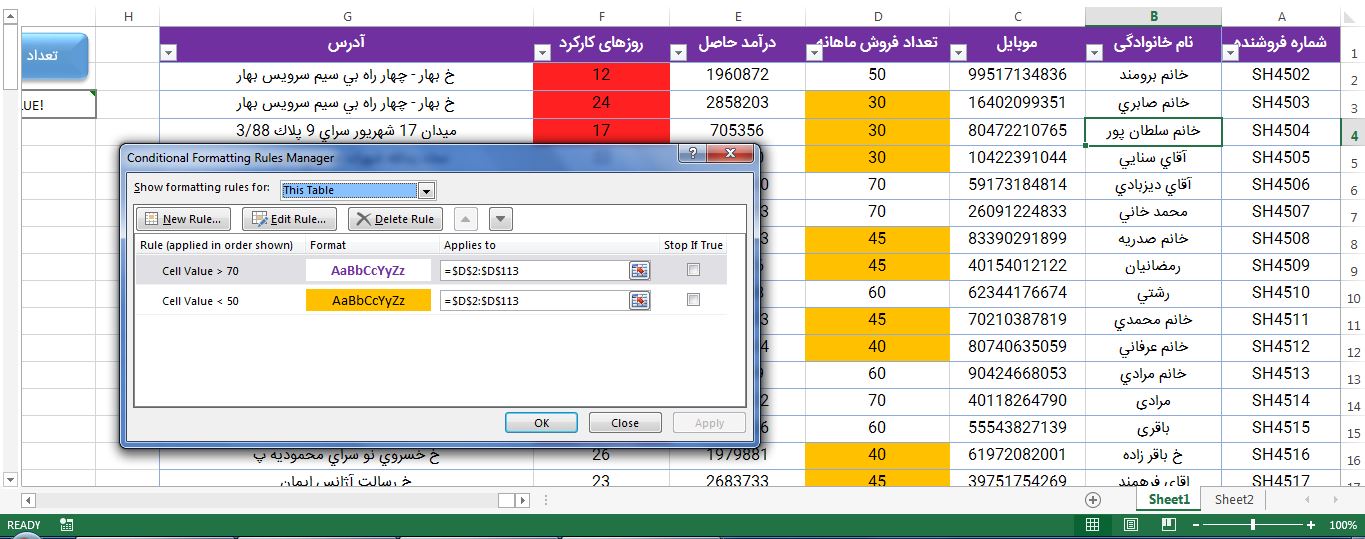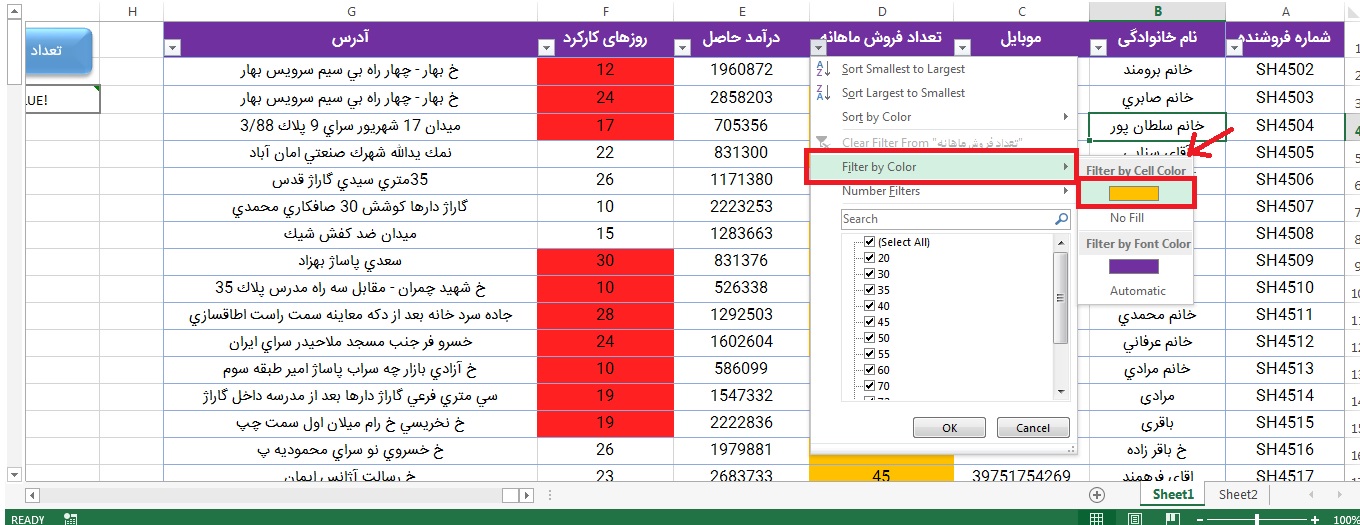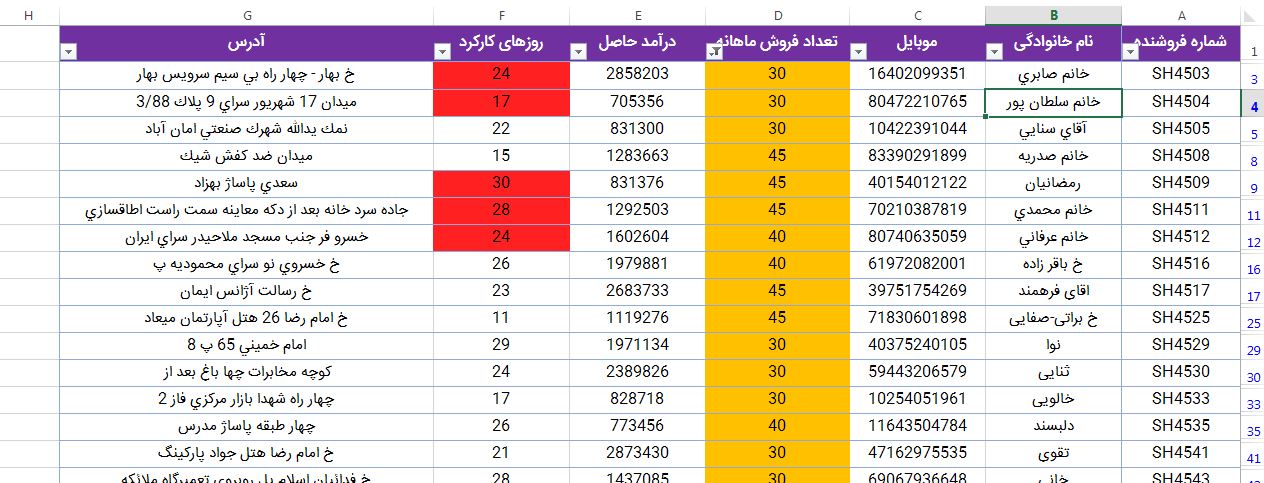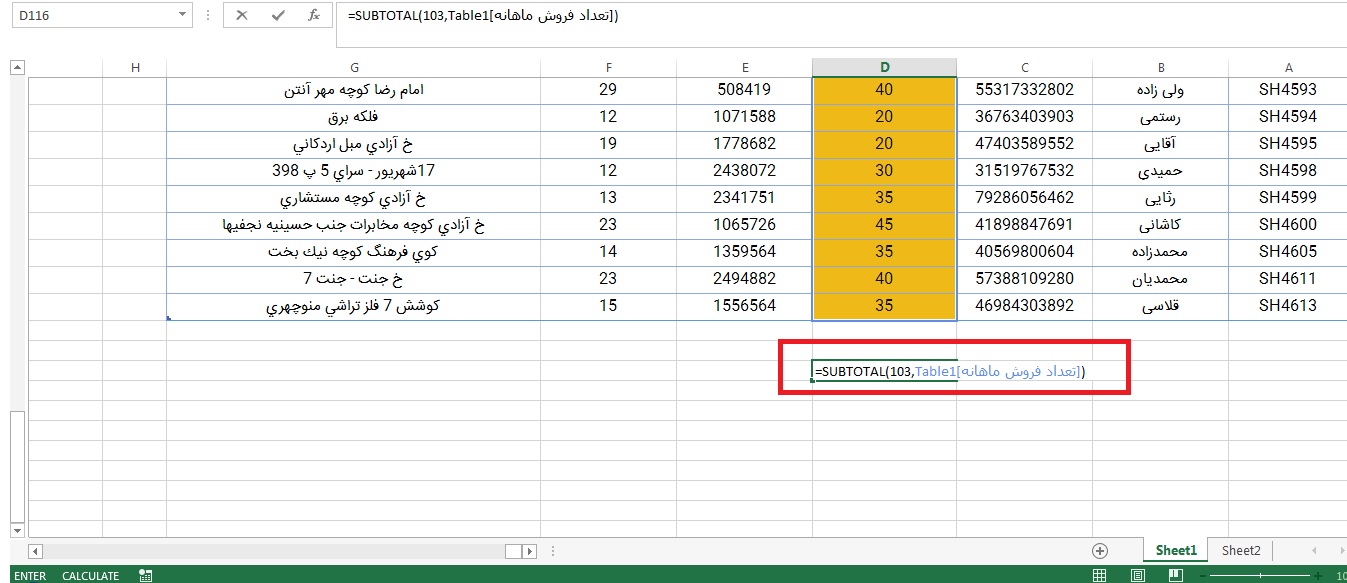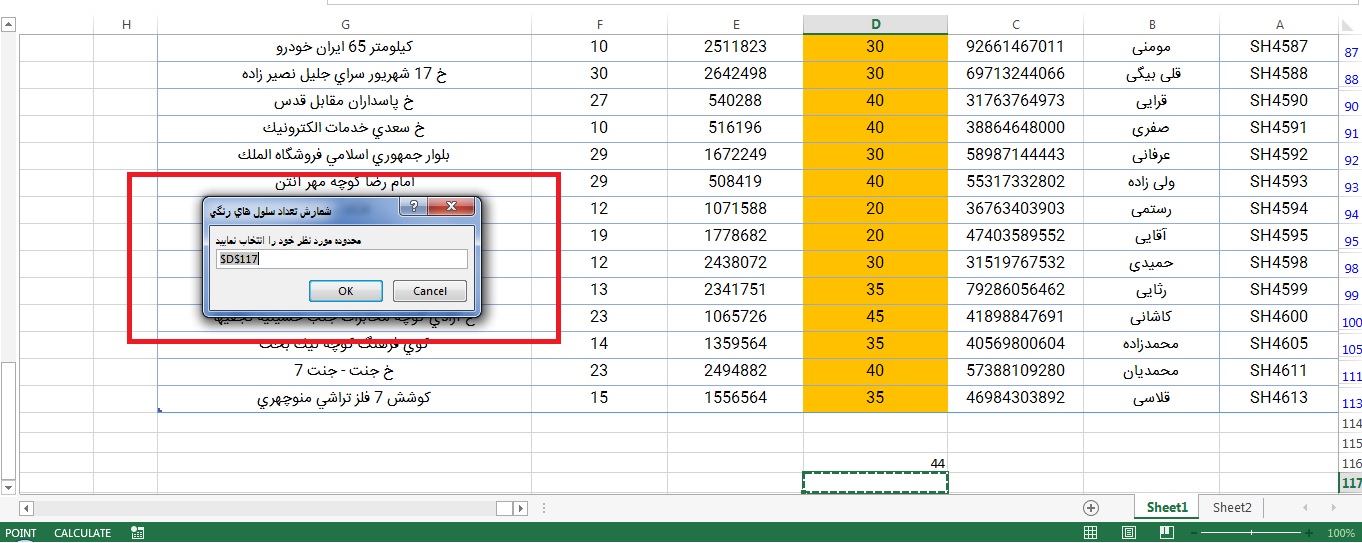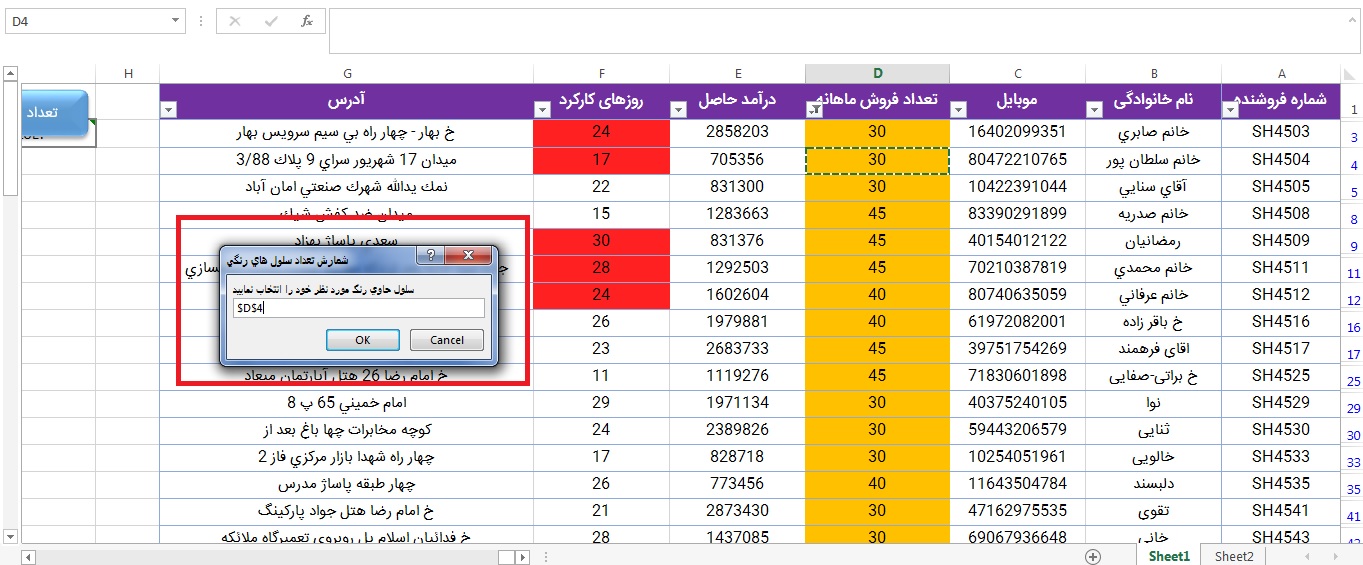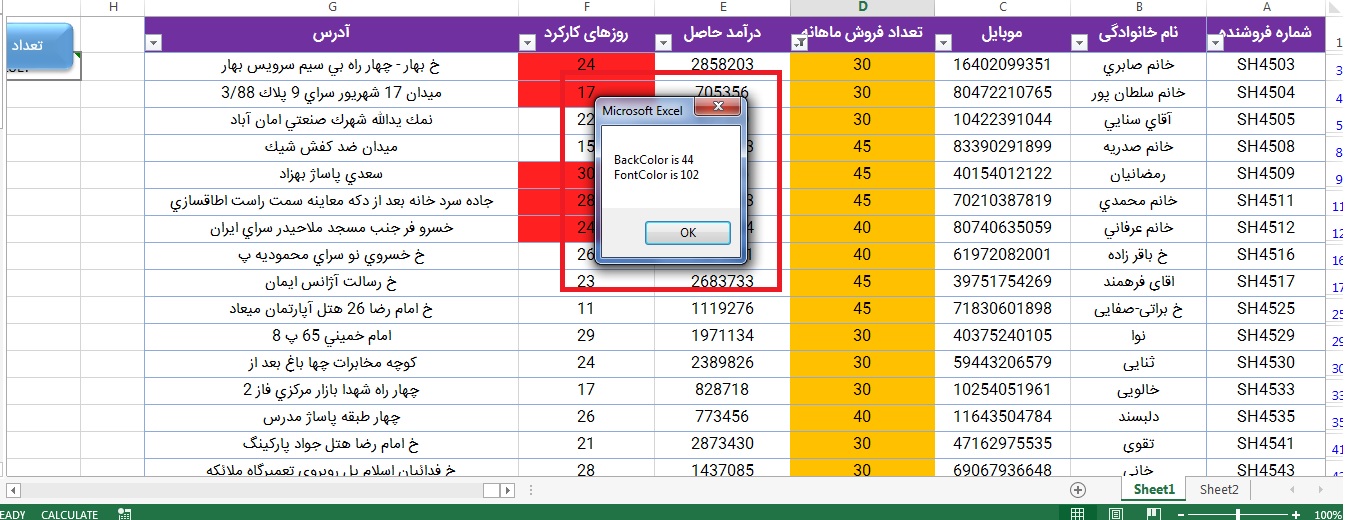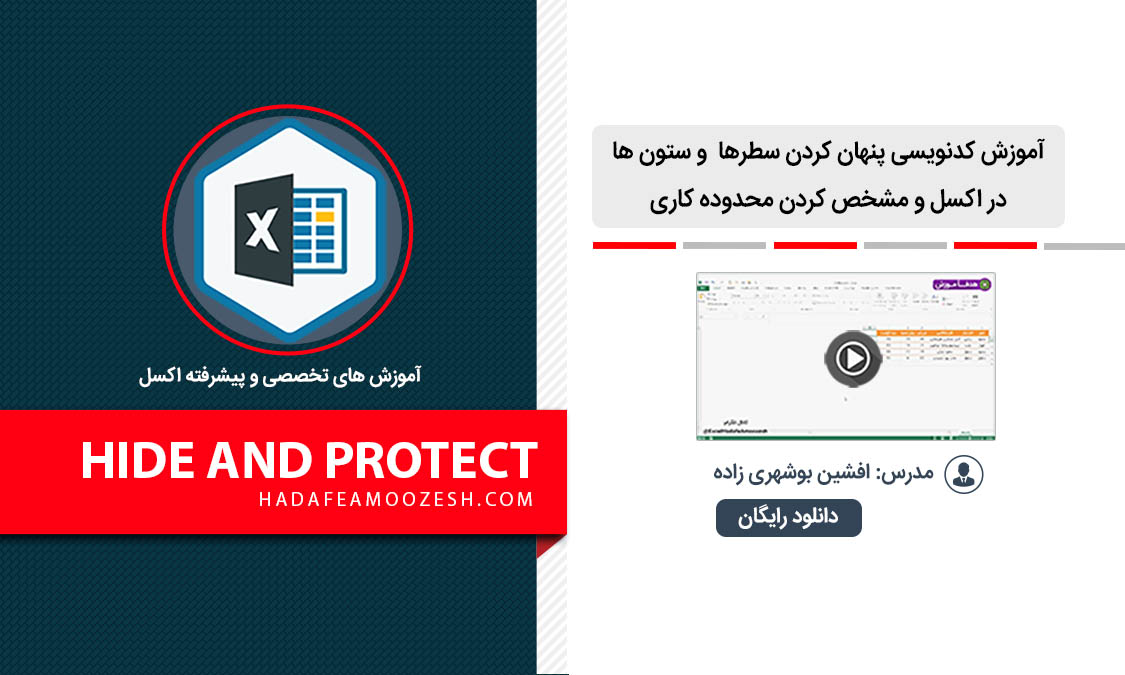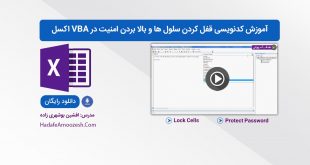آموزش شمارش تعداد سلول های رنگی در اکسل به صورت داینامیک و کدنویسی آن
نکته: می توانید ویدئوی کامل آموزش شمارش تعداد سلول های رنگی در اکسل به صورت داینامیک و کدنویسی آن را در پایین همین صفحه مشاهده نمایید.
در این آموزش قصد داریم تعداد سلول های رنگی در اکسل را شمارش کنیم. شاید این کار را تا به حال انجام داده اید و یا روشی برای انجام این کار بلد باشید. اما در این آموزش قصد داریم به طور جامع و کامل انواع روش های شمارش تعداد سلول های رنگی در اکسل را مفصل بیان کنیم و با مقایسه روش ها ، این کار را داینامیک و پویا انجام دهیم.
در ابتدا داده های زیر را داریم که می خواهیم برای ستون تعداد فروش ماهانه و ستون روزهای کارکرد ، تعداد سلول های رنگی در اکسل را شمارش کنیم. داده ها به صورت زیر می باشند:
در این آموزش به دو روش قصد داریم این کار را انجام دهیم. روش اول بدین صورت هست که می خواهیم این کار را در خود شیت و در صفحه کاری با استفاده از فیلتر و عملیات فرمول نویسی (و یا بدون حتی فرمول نویسی) انجام دهیم.
اما روش دوم با استفاده از کدنویسی و برنامه نویسی در VBA هست که بسیار روش جذاب تر و منعطف تری می باشد و می توانید خروجی را به شکل دلخواه خود نمایش دهید.در روش دوم تابعی تعریف می کنیم که کلا تعداد سلول های رنگی را می توانیم در هر جای ورک بوک خود بدست آوریم. به شیوه ای دیگر ، همچنین دکمه ای ایجاد می کنیم و با زدن آن می توانیم به صورت خیلی منعطف محدوده سلولها را انتخاب ، سپس سلول الگو را انتخاب و در نهایت با یک پیغام تعداد سلولهای رنگی را به ما نمایش می دهد.
قبل از رفتن به سراغ روش اول ، سلول های رنگی در اکسل را یا دستی و از قسمت ابزارها رنگی کرده ایم و یا با استفاده از Conditional Formatting ، شرطی را در نظر گرفته ایم که در صورت رخداد آن ، اجرا و سلول رنگی می شود. پی در ابتدا شرطها را از قسمت کاندیشنال فرمتینگ تعیین می کنیم:
همان طور که در تصویر بالا مشخص هست گفته شده اگر مقدار سلول کمتر از ۵۰ بود ، به رنگ نارنجی نمایش داده شود و اگر بیشتر از ۷۰ بود با رنگ فونت بنفش و به صورت بولد نمایش داده شود.
برای شمارش تعداد سلول های رنگی در اکسل که به رنگ نارنجی هستند ، ابتدا آن ها را به صورت زیر فیلتر می کنیم(براساس رنگ):
حال خروجی به صورت زیر در می آید:
کافی است به پایین ستون مورد نظر آمده و از فرمول SubTotal استفاده نماییم.مانند تصویر زیر:
شیوه استفاده از فرمول و نحوه عملکرد آن را در ویدئو زیر به طور کامل شرح داده ایم. همچنین در روش دوم که روشی منعطف و با استفاده از کدنویسی می باشد تعداد سلول های رنگی در اکسل را به صورت داینامیک بدست آورده ایم . بدین صورت که در ابتدا از کاربر در یک پیغام محدوده سلول ها پرسیده می شود . مانند تصویر زیر:
سپس کاربر محدوده را با کشیدن موس روی سلول ها در داخل باکس اعمال می کند. حال پنجره دیگری ظاهر می شود و سلول الگو را می خواهد تا شمارش تعداد سلول های رنگی در اکسل آغاز شود. مانند تصویر زیر:
می توانید آموزش کامل و جامع شمارش تعداد سلول های رنگی در اکسل را در ویدئو زیر به طور کامل با تمام نکات آن مشاهده نمایید:
اگر این آموزش برای شما مفید بوده ، می توانید از آموزش ویدئویی آموزش کدنویسی پنهان کردن سطرها و ستون ها در اکسل و مشخص کردن محدوده کاری نیز دیدن نمایید:
اگر آموزش های بالا برای شما مفید بوده است ، به شما پیشنهاد می کنیم اگر قصد دارید در اکسل ، نرم افزار و برنامه تولید کنید و کنترل های پیشرفته و نحوه کارکرد آنها را بیاموزید ، آموزش زیر را مشاهده نمایید:
جهت اطلاعات بیشتر در زمینه آموزش تولید برنامه و نرم افزار در اکسل و کار با کنترل های پیشرفته ، بر روی دکمه زیر کلیک نمایید:
می خواهم در اکسل برنامه و نرم افزار تولید کنم و خودم آن را مدیریت کنم
از این آموزش ها نیز دیدن نمایید : آموزش اصولی ماکرو نویسی و برنامه نویسی در VBA اکسل آموزش ساخت فرم ورود اطلاعات در Vba اکسل و کدنویسی کامل آن. آموزش کدنویسی برنامه فاکتور پیشرفته در VBA اکسل آموزش ویدیویی فرمول نویسی پیشرفته در اکسل و حل مسائل بزرگ و در آن. آموزش پروژه ساخت داشبورد و گزارشات فوق پیشرفته اکسل.
 هدف آموزش هدف آموزش
هدف آموزش هدف آموزش