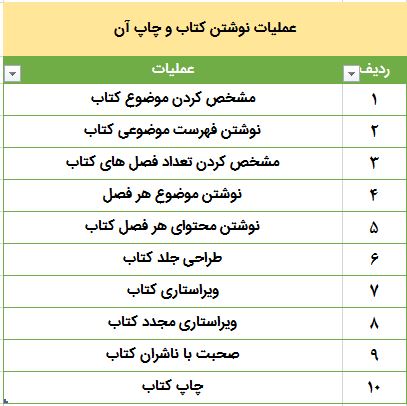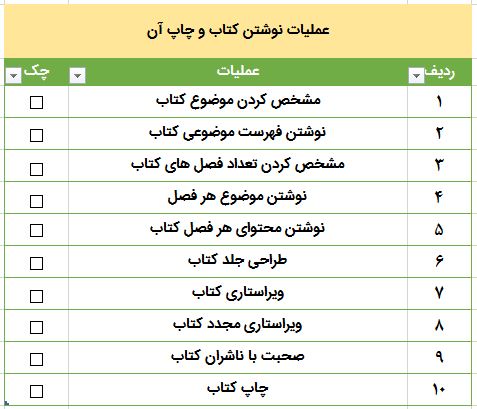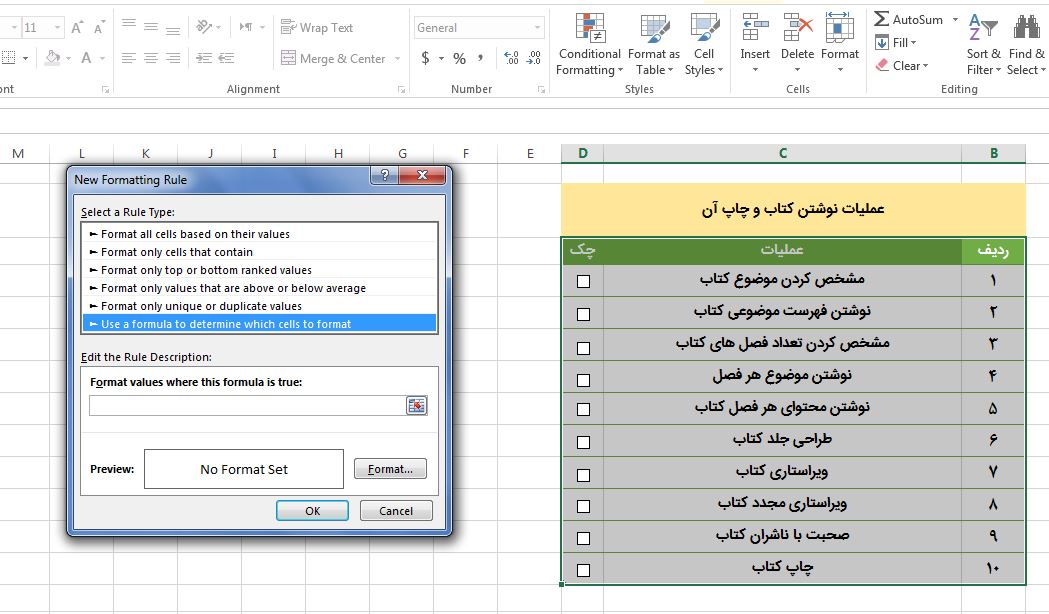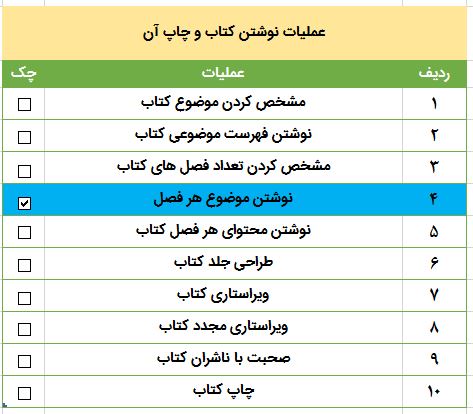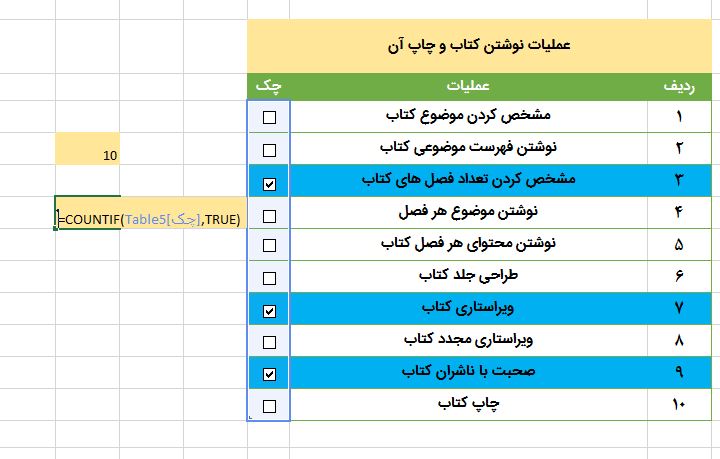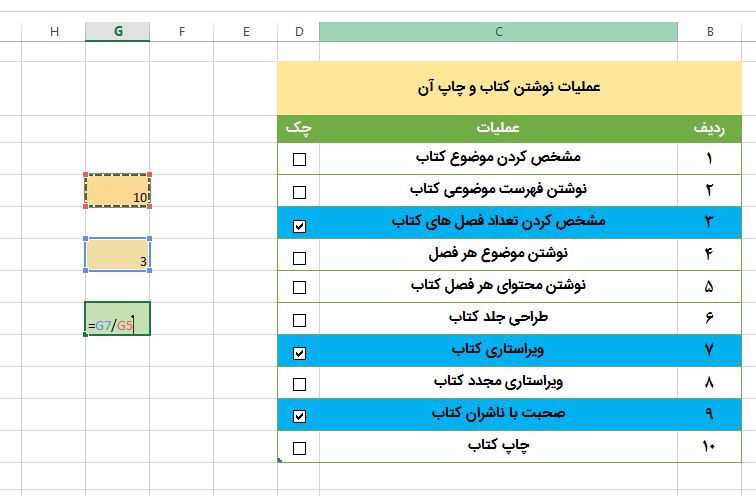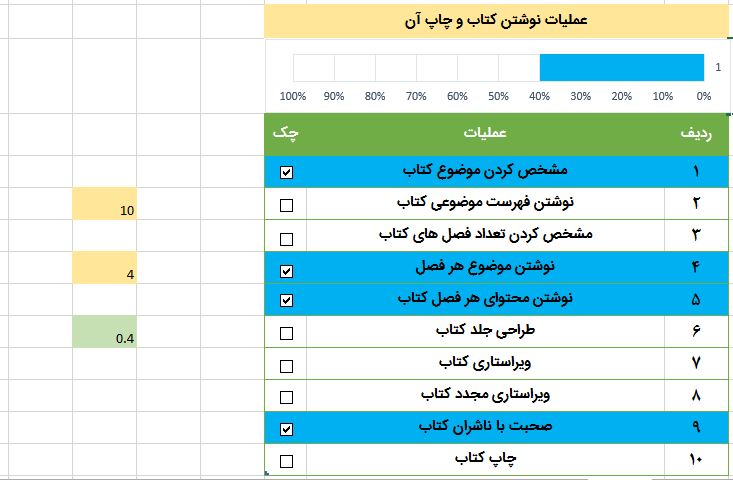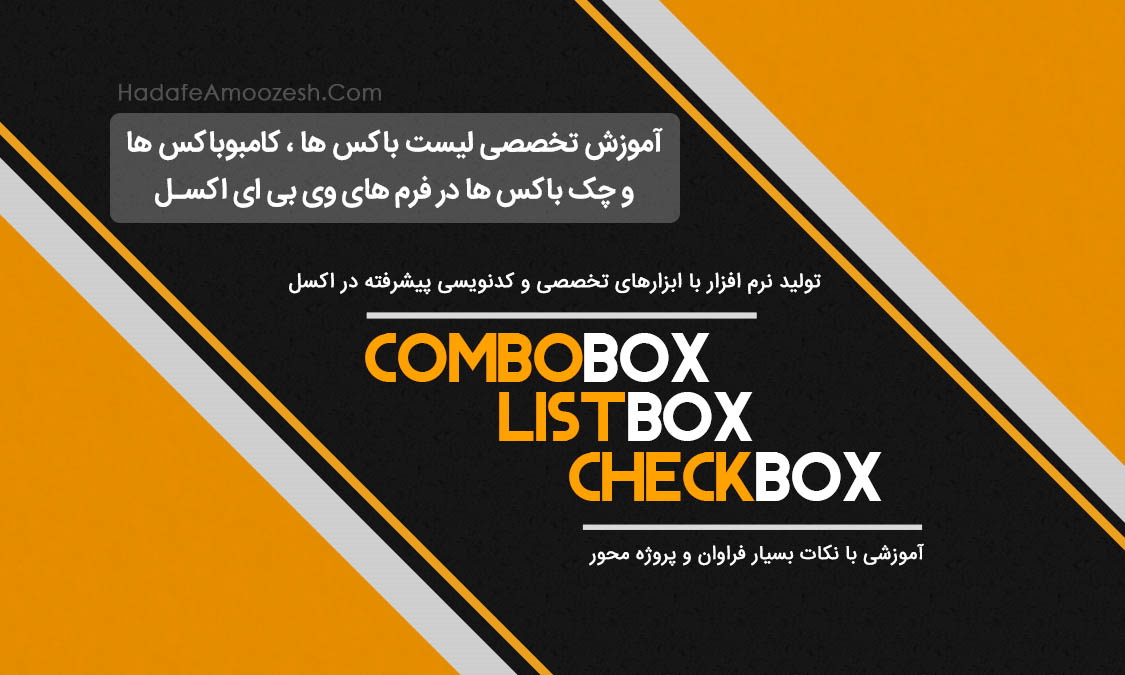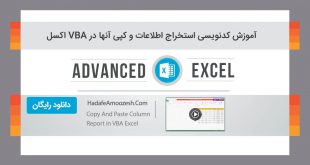ایجاد چک لیست کارها با چک باکس ها در اکسل
در این مثال کاربردی قصد داریم کاربرد چک باکس ها در اکسل و ترکیب آنها با قالب بندی های شرطی را بررسی نماییم. در ابتدا جدولی حاوی داده های عملیات لازم جهت رسیدن به یک فرایند را ایجاد میکنیم مانند شکل زیر:
ابتدا به تب Developer می رویم و برای کار با چک باکس ها در اکسل ، یک چک باکس (CheckBox) به صفحه اضافه می کنیک. دقت نمایید که چک باکس ها در اکسل ، را از قسمت Form Control برگزینید.
سپس روی آن کلیک راست کرده و گزینه Format Control را می زنیم. در پنجره ظاهر شده قسمت Cell Link کلیک کرده و آن را به سلول اول آخرین ستون یعنی “چک” وصل می کنیم. حال روی اوکی کلیک می کنیم. سپس همین روال را برای بقیه سطرها اعمال می کنیم . دقت نمایید که به ازای هر سطر باید یک چک باکس وجود داشته باشد و هر چک باکس باید به سلول خود اشاره کند. مانند تصویر زیر:
جهت کپی گرفتن چک باکس ها می توانید از کلید های Ctrl + Shift استفاده نماییدو یکی یکی آنها را به سلول مربوط به خانه ای که در آن قرار دارند ، متصل نمایید.
همانطور که می بینید هنگامی که چک باکس ها را تیک می زنیم ، داخل آنها کلمه True را می نویسد. برای اینکه داخل سلول ها نوشته آنها دیده نشود ، همه سلول های ستون چک را انخاب کرده و روی آنها کلیک راست نموده و گزینه Format Cells را می زنیم. حال گزینه Custom را از لیست فرمت ها انتخاب کرده و فرمت “;;;” را می نویسیم. این فرمت باعث می شود تا محتوای درون سلول ها دیده نشود. چون سازگاری با این فرمت ندارند چیزی در سلولها نمایش داده نمیشود.
حال همه جدول را انتخاب کرده و به قسمت Conditional Formatting می رویم.گزینه New Rule را انتخاب می کنیم.گزینه آخر را برمی گزینیم. یعنی گزینه ای که می توان فرمول نوشت مانند شکل زیر:
حال فرمول را می نویسیم. می گوییم هر سلولی که در آن چک باکس وجود دارد اگر مساوی با True بود ، آن سطر مربوطه را رنگی کند.
مانند تصویر زیر:
حال در سلولی تعداد کل سطرها را نگه داری می کنیم. همچنین در سلول دیگری تعداد آن سطرهایی که انتخاب شده اند را نگه داری می کنیم با استفاده از فرمول زیر:
سپس سلول تعداد رنگی ها را تقسیم بر تعداد کل سطرها می کنیم. مانند تصویر زیر:
سپس این سلول را انتخاب کرده و میخواهیم برای آن نموداری به صورت زیر ایجاد می کنیم و تنظیمات مربوطه را روی آن انجام می دهیم.(در ویدئوی زیر کاملا مراحل شرح داده شده است).
می توانید این کاربرد مهم چک باکس ها در اکسل (CheckBox) را در کارهای خود استفاده نمایید.
ویدئوی زیر تمام جزییات آموزش را به شما یاد می دهد. حتما این ویدئو را ببینید.
اگر آموزش بالا برای شما مفید بوده است ، پیشنهاد می کنیم آموزش کامل لیست باکس ها ، کامبوباکس ها و چک باکس ها در فرم های وی بی ای اکسل را مشاهده نمایید:
 هدف آموزش هدف آموزش
هدف آموزش هدف آموزش