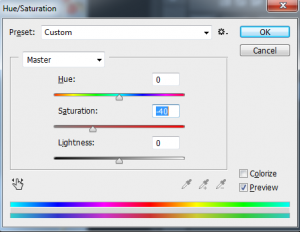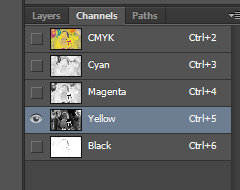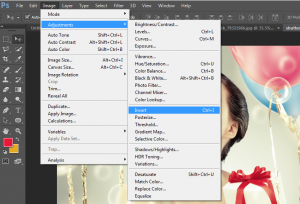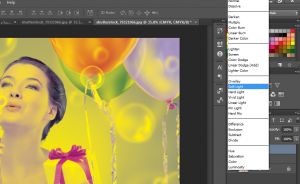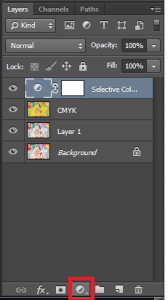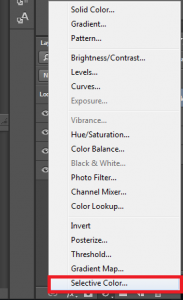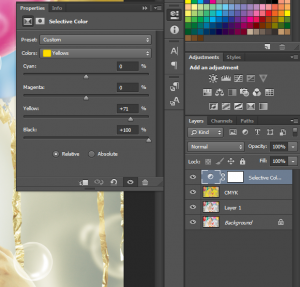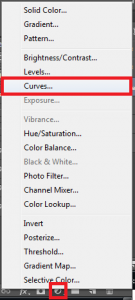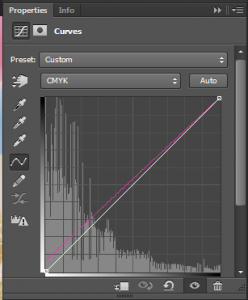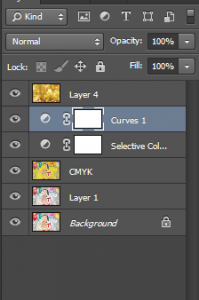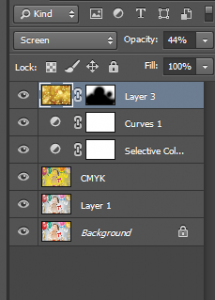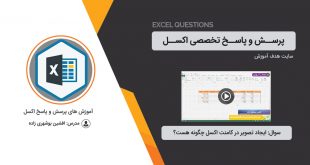سلام دوستان . با یک مقاله دیگر در زمینه فتوشاپ در خدمت شما هستم.
میخواهیم یک تصویر را لود کرده و با تغییراتی که بر روی آن انجام می دهیم به تغییر رنگ مناسب و مد نظر خود برسیم.
لطفا مراحل زیر را به ترتیب انجام داده وپس از آنکه مقاله را تمام کردید ، یکبار دیگر از ابتدا شروع به انجام کنید و اینبار با خلاقیت خود گزینه ها را با توجه به عمق مطلبی که یاد گرفته اید تغییر دهید و یک خروجی دیگر بدست آورید.
سایت هدف آموزش بر این است که آموزش دیدگان را هدفمند ، اصولی و با دیدی خلاقانه آموزش دهد . به همین دلیل شما باید تکنیک مورد نظر را بیاموزید و سپس آن را گسترش دهید و از آن در کارهای خود استفاده نمایید.
خُب !! بریم سراغ مراحل .
این تصویر را در فتوشاپ خود لود کنید:
سپس یک لایه کپی از آن ساخته (Duplicate Layer) . همچنین می توانید با کلیدهای Ctrl + J نیز یک کپی از لایه انتخاب شده بگیرید.
حال کلیدهای Ctrl +U را زده تا پنجره Hue Saturation باز شود. همچنین می توانید این گزینه را از منوی Image و Adjustment انتخاب کنید.
سپس میزان غلظت رنگ تصویر را کم می کنیم : (میزان Saturation)
مرحله بعدی این است که یک لایه دیگر از بالاترین لایه کپی گرفته (Ctrl + J) و سپس از منوی Image مود رنگی آن را از حالت RGB به مود CMYK تغییر می دهیم . پیغامی ظاهر می شود و می گوید که لایه ها را Flat یا ادغام کند که گزینه Don’t Flatten را می زنیم.
لایه مورد نظر به مود CMYK تغییر پیدا کرد. حال باید به پنل Channel برویم . فقط لایه Yellow را فعال کرده و به منوی Image رفته و از گزینه Adjustment گزینه Invert را انتخاب کنیم.
با این کار جاهایی که زرد هستند با رنگ های غیر زرد و بالعکس رنگ میشوند. حال به پنل لایه ها می رویم و لایه اول که مود آن CMYK می باشد ، را در حالت SoftLight قرار می دهیم.
سپس مود لایه را دوباره به حالت RGB تغییر می دهیم.
حال میخواهیم یک لایه اجاستمنت مجزا برای Selective Color ایجاد کنیم.
Selective Color :
این دستور مانند Color Balance عمل می کند و به تنظیم رنگ تصویر می پردازد. اما یک مزیت و برتری فوق العاده ای این دستور نسبت به دستور Color Balance دارد. زیرا دستور کالربالانس ، با کم و زیاد کردن تنظیمات و زبانه های آن رنگ های مربوطه در کل تصویر دچار تغییر می شد.
مثلا شما می توانید به راحتی وجود رنگ زرد را در قسمت سیاه تصویر خود حذف یا کمتر کنید.اگر برای این کار از دستور Color Balane استفاده کنید ، این رنگ از تمامی بخش ها حذف و در نتیجه رنگ های زرد موجود تصویر را نیز از بین میبر و تصویر و خروجی مورد نظر ما بدست نمی آید.
بنابراین باید طوری به کامپیوتر فهماند که منظورتان فقط رنگ های زرد مخلوط شده با رنگ سیاه است نه همه جای تصویر . این جاست که دستور Selective Color بسیار به کمک ما می آید و دستورات دیگر نمی توانند مانند آن عمل کنند.
تصویر گل بالایی رنگ زرد موجود در رنگ مشکی را کم کرده ایم و رنگ Cyan را افزایش داده ایم.همانطور که در تصویر می بینید رنگ گل زرد تغییری نکرده اما رنگ مشکی ان پر رنگ تر و خالص تر شده است. اما تصویر پایینی که تصویر اصلی است مشکی آن بور می باشد.
خُب !! بر میگردیم به ادامه کار!!
حال میخواهیم یک لایه اجاستمنت مجزا برای Selective Color ایجاد کنیم. میزان Black موجود در رنگ زرد را افزایش و همچنین میزان خود رنگ زرد را ۵۰% تنظیم می کنیم.
حال میخواهیم یک لایه اجاستمنت مجزا برای Curve ایجاد کنیم.
حال رنگ قرمز را انتخاب کرده و کمی نمودار را از پایین به سمت بالا می بریم تا رنگ قرمز تصویر کمی بیشتر شود.
مرحله بعد این است که یک تصویر از حباب های درخشنده و بلور شده را در پروژه باز کنید و سپس حالت نمایش آن را Screen قرار دهید.همچنین میزان Opacity آن را ۵۰ درصد می گزاریم.
تصویر سمت چپ بالا بعد از آنکه لایه درخشش و حباب را قرار دادیم و Screen کردیم ، بدین صورت در آمده است.
مرحله بعد یک ماسک برای لایه حباب و درخشش ایجاد می کنیم . دقت کنید که رنگ فورگراند مشکی و رنگ بکگراند سفید باشد.حال ابزار براش را انتخاب می کنیم و روی خانمی که در تصویر هست می کشیم تا آن قسمت ها نمایان شود و از فیلتر لایه حباب و درخشش استفاده نکند.همچنین قسمت های گوشه تصویر پایین را نیز ماسک می کنیم. خروجی :
این هم از این مقاله !!! امیدوارم این مراحل را با موفقیت گذرانیده باشید و اگر خواستید یکبار دیگر این کار را انجام دهید کمی خلاقیت داشته باشید و تغییرات دیگری را نیز چاشنی کار کنید!!!
البته مهم است که در حال انجام کار بدانید دارید دقیقا چه کاری می کنید نه اینکه شانسی و بدون دقت فقط مقادیر را تغییر دهید. هدفمند آموزش ببینید و "هدف آموزش" را فراموش نکنید.
دوستان عزیزم در صورت داشتن هر سوال ، در پایین همین صفحه نظر و سوال خود را بیان نمایید.
 هدف آموزش هدف آموزش
هدف آموزش هدف آموزش