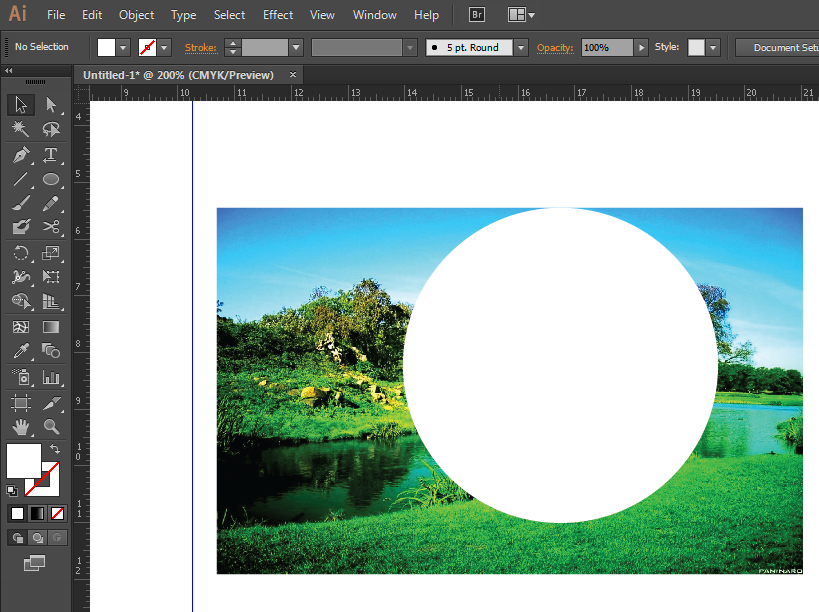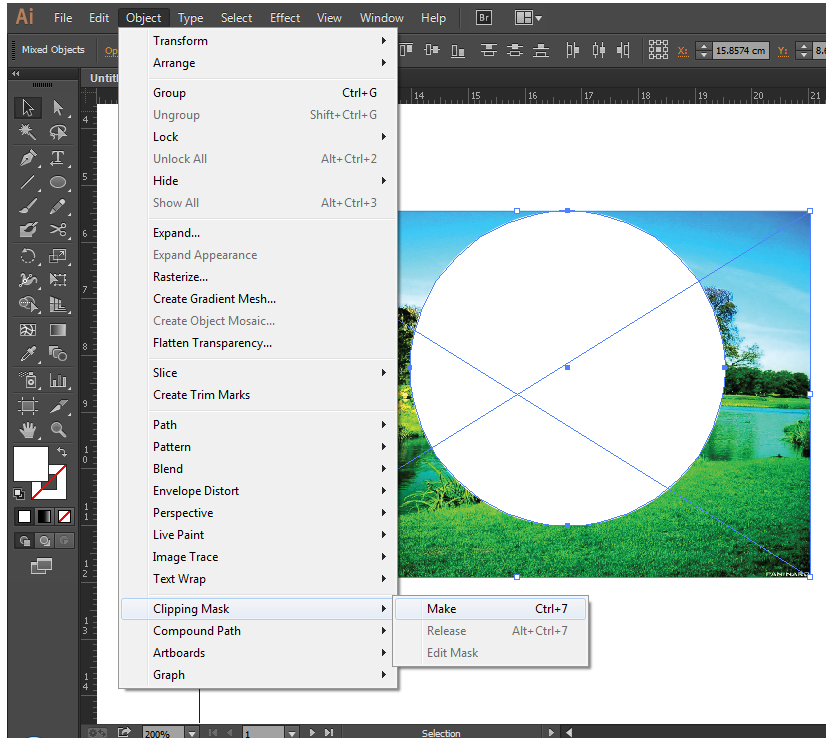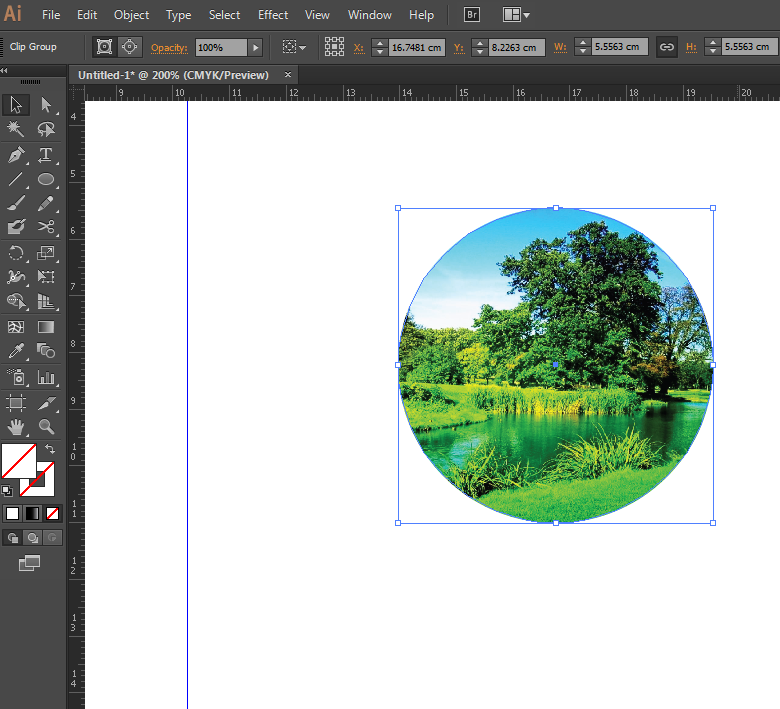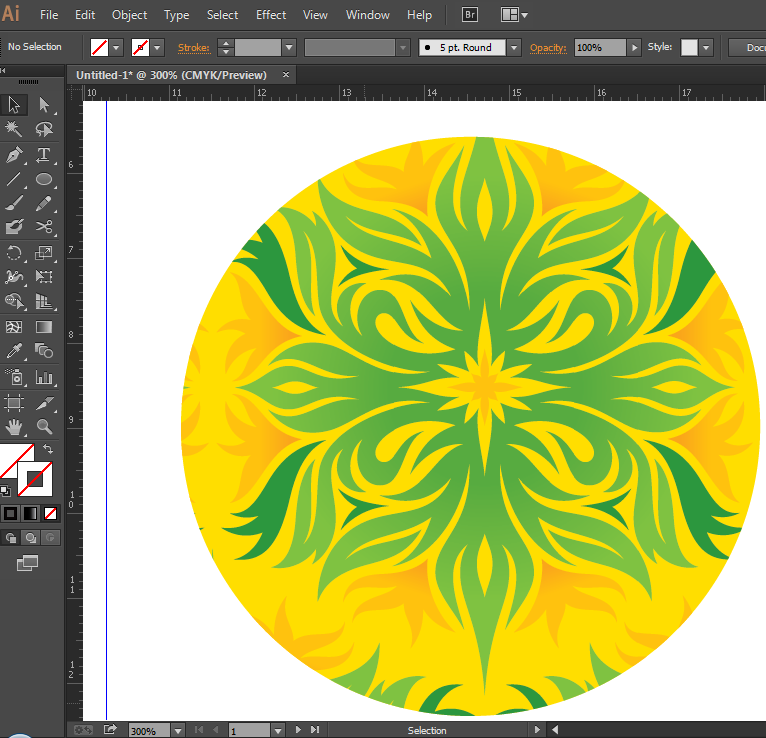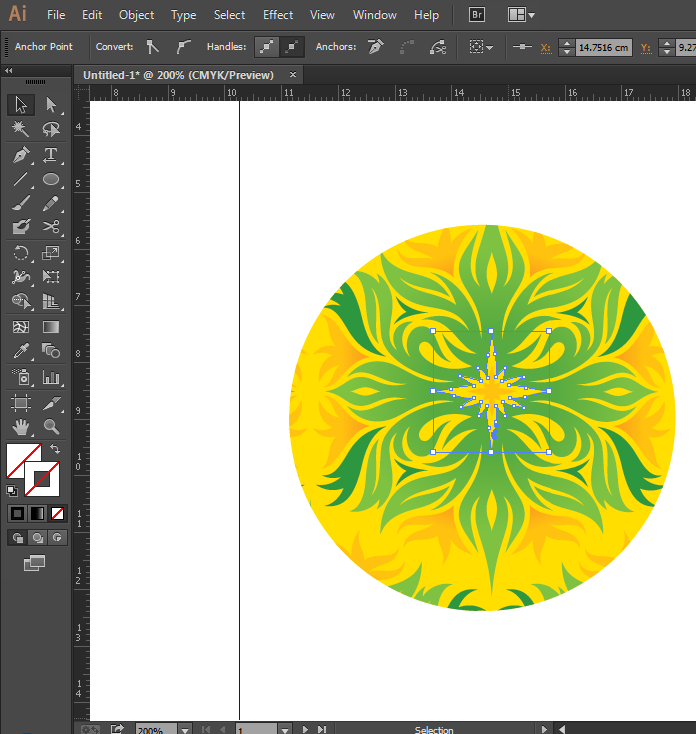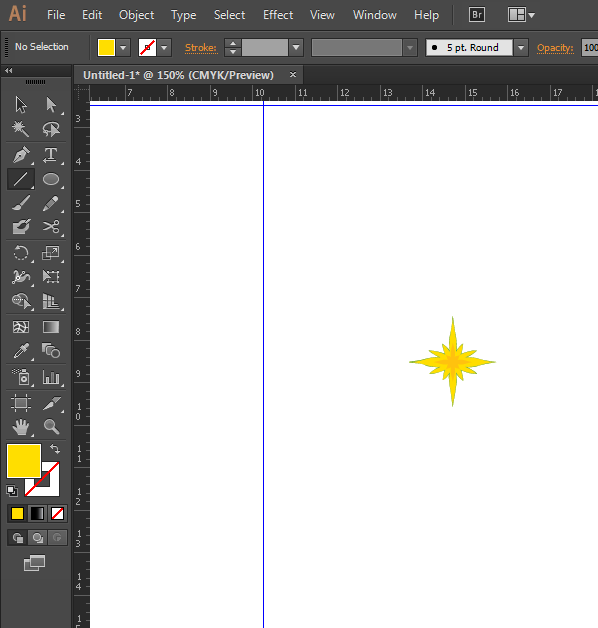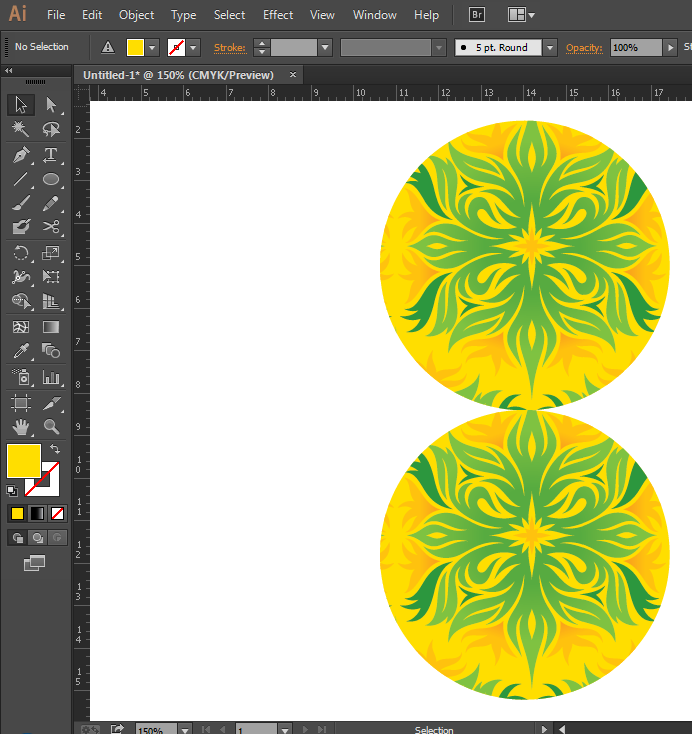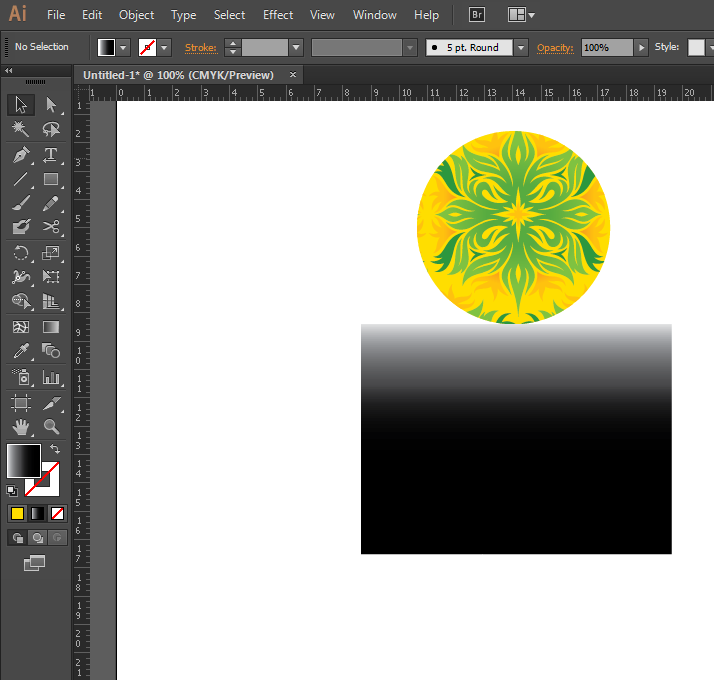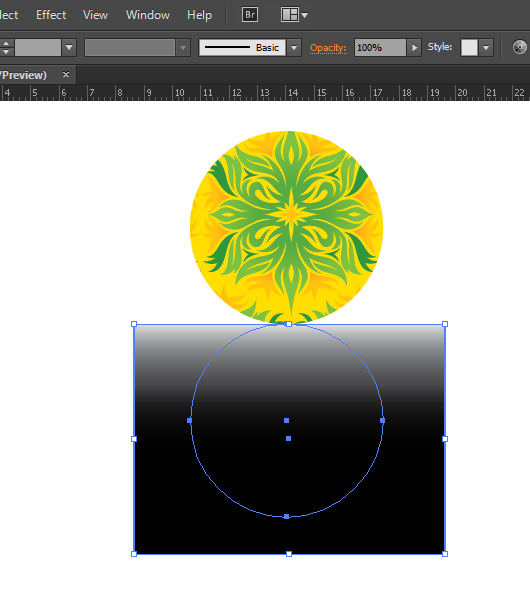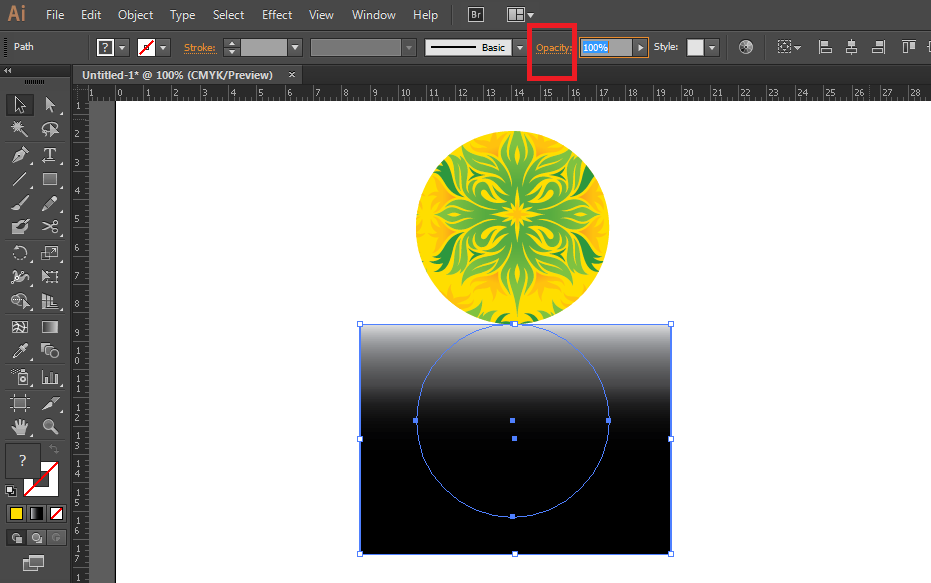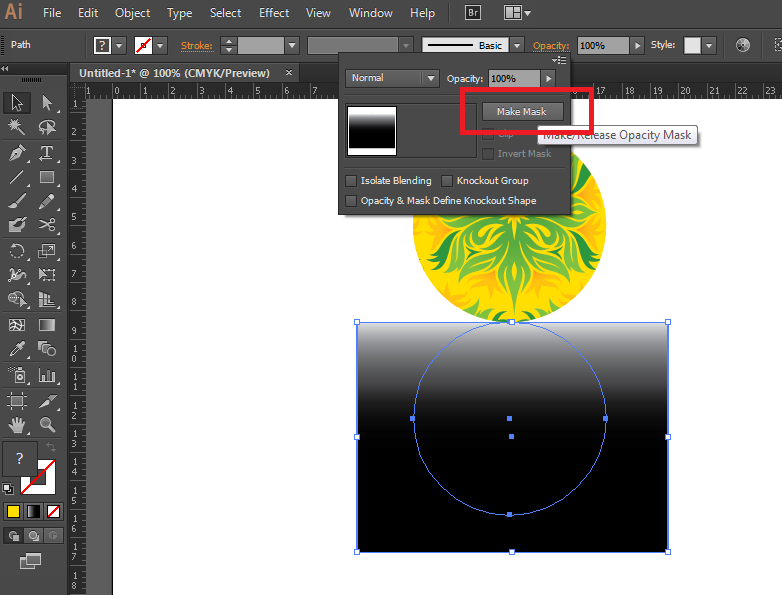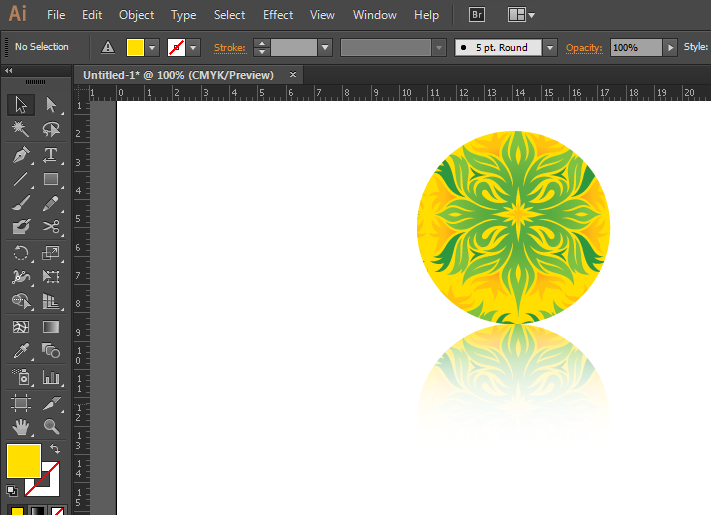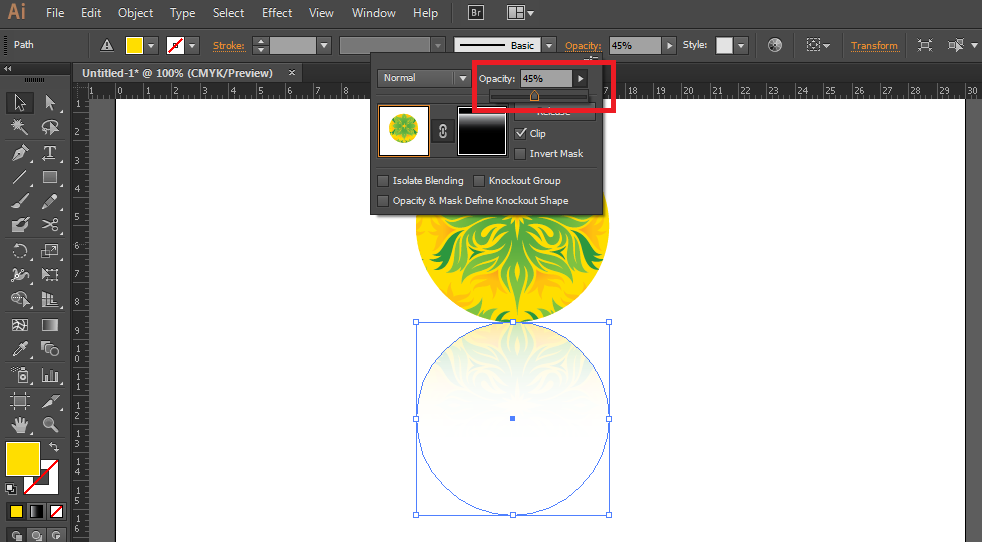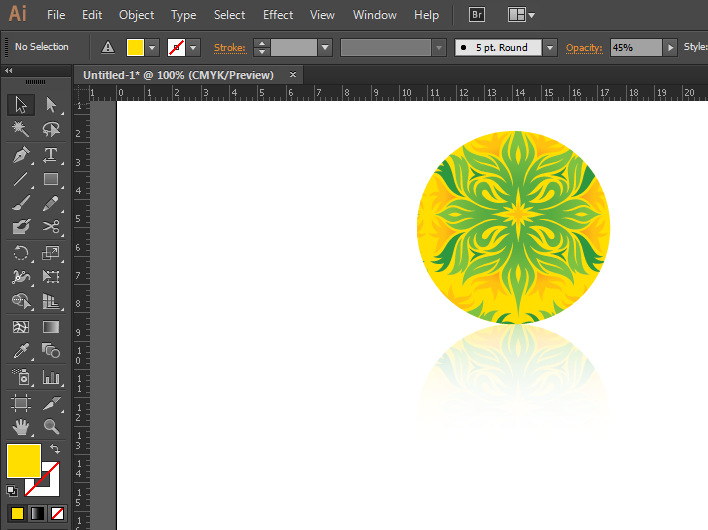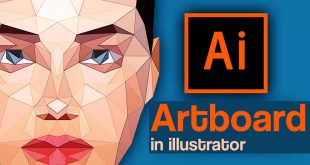چند نوع ماسک داریم که در ادامه هر نوع را بررسی می کنیم :
- Clipping Mask (کلیپینگ ماسک) :
در این نوع ماسک دو شیء یا شکل را در نظر بگیرید که رسم شده داریم .این دو شکل روی هم قرار دارند. شکل بالایی بدون هیچ تغییری باقی می ماند و شکل زیری در درون آن قرار می گیرد.برای آنکه بهتر متوجه شوید یک مثال می زنیم. فرض کنید یک تصویر داریم که به صورت مستیطل شکل می باشد و ما میخواهیم آن را به شکل دایره مانند نمایش دهیم. برای این کار از ماسک استفاده می کنیم. به صورت زیر:
۱- تصویر رادر ایلستریتور قرار می دهیم.
۲- یک دایره کشیده و روی آن قرار می دهیم.(دقت کنید که دایره حتما روی تصویر باشد.)
۳- هر دوی آنها را انتخاب کرده و سپس از منوی Object گزینه Clipping Mask را انتخاب کرده و از زیرمنوی آن گزینه Make را کلیک می کنیم.
می بینید که تصویر به شکل دایره درآمد. و تصویر و دایره در هم ادغام شدند.
چه اتفاقی رخ داده است ؟
همانطور که مشاهده می کنید ماسکی دایره ای که روی تصویر گذاشته شده بودید، تصویر را پوشانده و فقط جاهایی از تصویر قابل دیدن هست که دایره در آنجا قرار داده شده.
این شیوه ماسک بسیار پرکاربرد هست و مهم!! امیدوارم متوجه شده باشید!!
اگر خوب متوجه نشدید دوباره و با دقت بیشتری متن را بخوانید.
همانطور که در شکل بالا می بینید یک دایره سفید رنگ روی تصویر خود قرار داده ایم.
حال این دو را انتخاب کرده (چه با موس و چه با کلید Shift) و زدن کلیپینگ ماسک با هم مشاهده می کنیم :
حال زمان دیدن خروجی است:
بسیار عالی !!! می بینید که یک ماسک دایره ای تصویر ما را پوشانده است.
می توانید با دوبار کلیک بر روی تصویر ماسک شده آن را جابه جا کنید و مکان تصویر داخل ماسک را دوباره تنظیم کنید.
نکته مهم : دقت کنید که تصویر برش داده نشده است . و فقط قسمت هایی از تصویر که دیده نمی شوند ماسک شده و پنهان شده اند. اگر روی ماسک دوبارکلیک کنید همه چی واضح و مشخص خواهد شد!! امتحان کنید.
حال یک مثال دیگر را با هم بررسی می کنیم. فرض کنید یک دایره با نقش و نگار و استایل زیر داریم و میخواهیم قسمت وسط آن را انتخاب کنیم و سپس فقط همان قسمت نمایش داده شود . می توانیم ازماسک استفاده کنیم.
برای انتخاب گل وسط آن از ابزار Pen استفاده می کنیم . (آموزش این ابزار در آینده در سایت قرار خواهد گرفت. خیلی مفصله!!) به صورت زیر وسط آن انتخاب می شود:
حال با کلید Shift دایره را نیز انتخاب کرده و وقت آن است که ماسک را انجام دهیم.
حال گزینه Clipping Mask را از منوی آبجکت انتخاب کرده و گزینه Make را می زنیم.خروجی مورد نظر ما بدست آمد:
پس می توان به جای دو شکل یا شیء ، یک شیء داشت و یک انتخاب از روی آن انجام داد و بعد ماسک را روی این دو به وجود آورد.
- نوع دوم ماسک :
زمانی هست که ما شکلی داریم و طراحی خود را به پایان برده ایم و می خواهیم انعکاس آن را زیر آن با حالتی محو شده نمایش بدهیم. اینکه چگونه شکل را رفلکت (Reflect) کنیم و زیر شکل قرار دهیم با شما !!! یعنی اینجا بررسی نمی کنیم و فقط در این قسمت فرض می کنیم که شکل منعکس شده را زیر آن قرارداده اید.
مانند شکل زیر:
حال باید یک مربع یا مستطیل روی دایره انعکاس قرار دهیم تا کاملا پوشیده شود و این مستطیل باید حالت گرادیانت داشته باشد (فقط و فقط گرادیانت مشکی و سفید)به طوری که رنگ بالای آن روشن تر از رنگ پایین آن باشد:
می بینیم که گرادیانت سفید به مشکی ، قسمت اعظم آن را مشکی قرار داده شده تا در این قسمت هیچ چیز نمایش داده نشود و ماسک آن را فرا گیرد.
حال این مستطیل و دایره زیر آن را با درگ موس انتخاب می کنیم.مانند شکل زیر:
سپس روی نوار کنترل بالا روی Opacity کلیک می کنیم:
پس از کلیک روی Opacity ، روی Make Mask کلیک می کنیم:
پس از کلیک روی آن می بینیم که ماسک انجام شده و به صورت زیر در می آید:
حال برای خروجی بهتر و این که انعکاس کمرنگ تر دیده شود ، میزان Opacity یا شفافیت آن را کمتر می کنیم :
حال به خروجی مد نظر رسیدیم . به این روش ماسک گرادیانت نیز می گویند. امیدوارم پله به پله جلو رفته باشید و خوب یاد گرفته باشید.
نکته : این قسمت های توضیح داده شده در روش دوم یعنی ماسک گرادیانتی ، را به جایی که از قسمت Opacity انجام دهید می توانید از قسمت Transparency نیز انجام دهید.
ماهیگیری!!!
پیشنهاد عالی برای شما دارم. به جای اینکه گزینه Mask را از منوی Object انتخاب کنید و سپس Make را بزنید کافی است از کلید میان بر Ctrl + 7 استفاده کنید.بسیار سریع تر و راحت تر است. باباجون از کلیدها استفاده کن!!!
- برای این که از حالت ماسک خارج شویم ، کافی است گزینه Release را از منوی Object ، همان گزینه Clipping Mask انتخاب کنید و یا از کلید میان بر Ctrl + Alt + 7 استفاده کنید. این گزینه در پنجره Opacity و Transparency نیز موجود است.
- برای آنکه محتوای ماسک را تغییر دهید کافی است روی آن دوبارکلیک کرده و آن را جابه جا کنید و یا تغییر مد نظر را روی آن بدهید.
 هدف آموزش هدف آموزش
هدف آموزش هدف آموزش