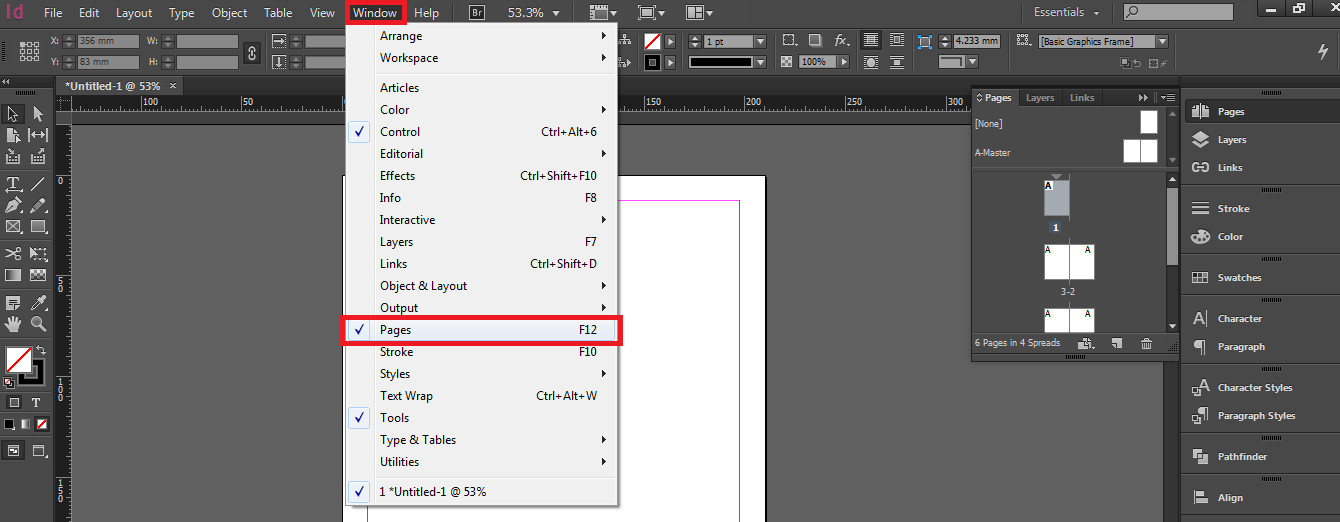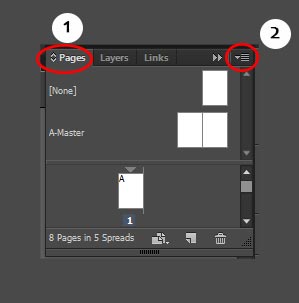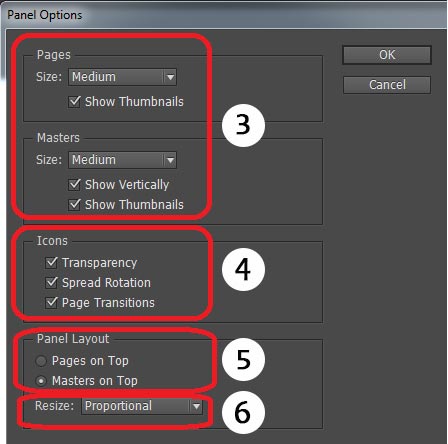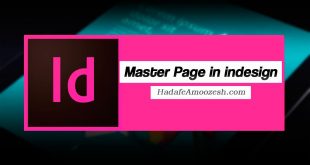نرم افزار inDesign ، به کمک پنل Pages، با ارائه ی پیش نمایش کوچکی (Thumbnails) از صفحات تعریف شده ی سند و گزینه های تنظیمی مورد نیاز، امکان اضافه کردن و یا حذف صفحات، تغییر ترتیب و جابجایی آنها، جستجو کردن سریع میان صفحات و..» را به شما میدهد. صفحه ی Master page در قسمت بالایی این پنل نمایش داده میشود. برای کنترل بهتر صفحات، از طریق امکانات تنظیمی این پنل، قادر به افزایش اندازه پیش نمایش صفحات، نمایش و یا مخفی کردن آیکن مربوط به چرخش و جابجایی صفحات در این پنل خواهید بود. با دوبار کلیک روی هر یک از این آیکنهای صفحات (خواه Master page باشد و خواه صفحه ی معمولی)، صفحه ی مذکور فعال می شود و در مقابل شما نمایش داده می شود.
تنظیم نمایش صفحات در پنل Pages :
۱- از طریق منوی Window ، پنل Pages را فعال کنید.
۲- روی علامت ![]() در گوشه سمت راست بالای پنل کلیک کنید تا به منوی Options پنل دسترسی پیدا کنید.سپس از منوی ظاهر شده گزینه Panel Options را انتخاب نمایید.
در گوشه سمت راست بالای پنل کلیک کنید تا به منوی Options پنل دسترسی پیدا کنید.سپس از منوی ظاهر شده گزینه Panel Options را انتخاب نمایید.
۳- تنظیمات زیر را انجام دهید:
- Size : ابعاد آیکن صفحات را مشخص کنید.
- Show Vertically: صفحات را به صورت ستونی در زیر همدیگر ردیف میکند.
- Thumbnails Show : پیش نمایش کوچکی از صفحه نشان داده خواهد شد. تنظیمات زیر را انجام دهید
۴- تنظیمات زیر را انجام دهید:
Transparency: در صورت انتخاب این گزینه، اگر حداقل یکی از المان های صفحه شفافیت داشته باشد، آیکن ![]() در کنار صفحه نمایش داده میشود.
در کنار صفحه نمایش داده میشود.
Spread Rotation : انتخاب این قسمت باعث نمایش علامت  در کنار صفحه ای می شود که آن را چرخانده اید.
در کنار صفحه ای می شود که آن را چرخانده اید.
Page Transition : اگر برای نمایش صفحه ای از سند یکی از حالات گذر (Transition) را انتخاب کرده باشید، شکل ![]() در کنار آن صفحه ظاهر خواهد شد.
در کنار آن صفحه ظاهر خواهد شد.
۵- از این قسمت ترتیب بالا و پایین قرار گرفتن صفحات و Master page را مشخص نمایید.
۶- با کلیک روی لیست Resize ، تنظیمات مدنظر را هنگام تغییر اندازه پنل Pages انتخاب مشخص می کند. اندازه پنل Page را بزرگ کنید و می بینید که تناسب بزرگی بین قسمت Pages و Master Page فعال هست. (البته با انتخاب گزینه Propotional از لیست Resize).
دو مورد page Fixed و Master Fixed نیز به همین شکل امتحان نمایید.
با انتخاب Page Fixed ، اندازه این بخش ثابت می شود و با زدن Master Fixed ، قسمت Master اندازه اش ثابت می شود.
نویسنده مطلب: سایت هدف آموزش
 هدف آموزش هدف آموزش
هدف آموزش هدف آموزش