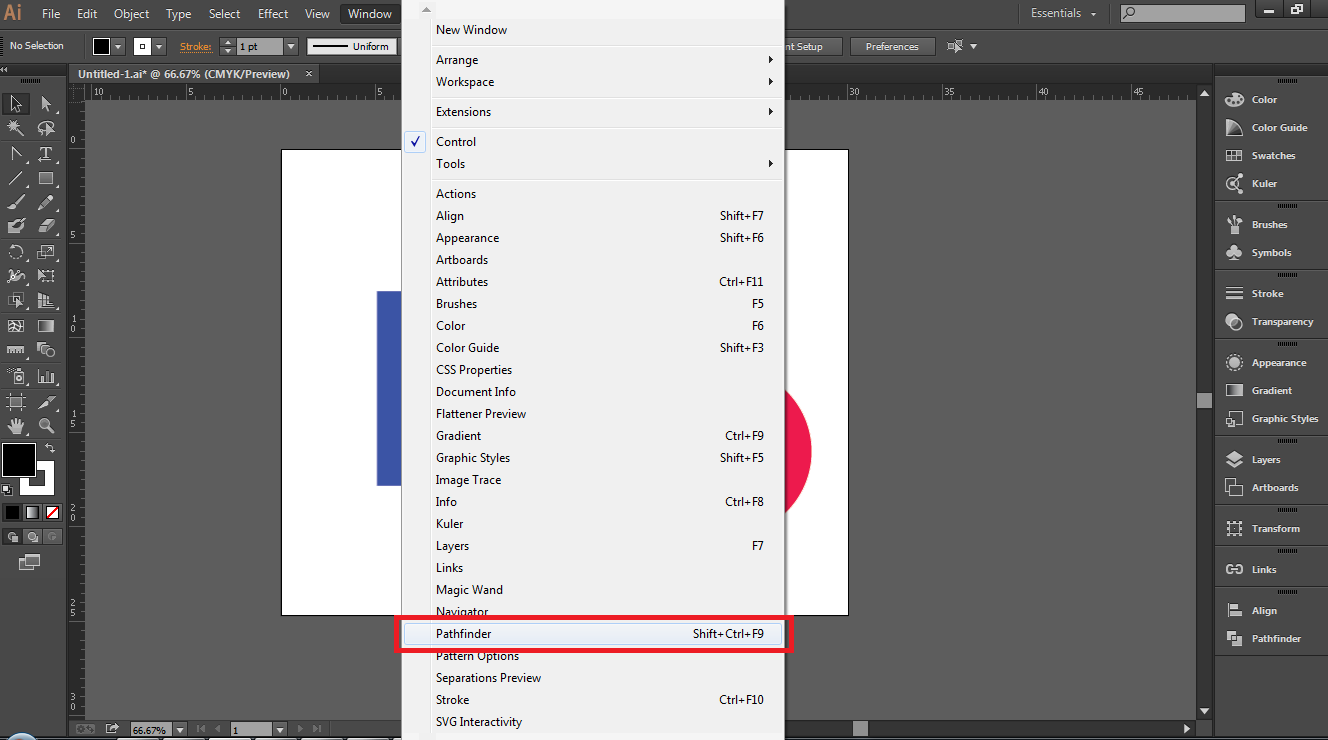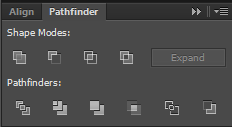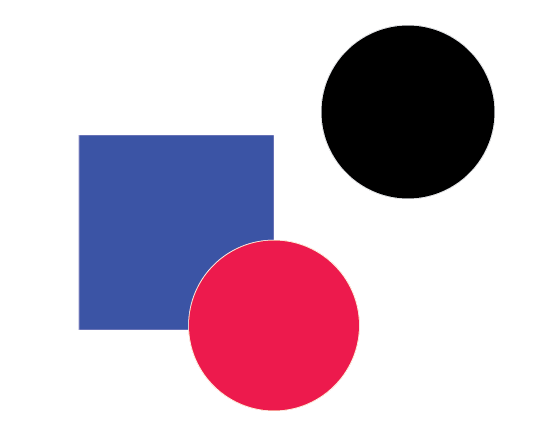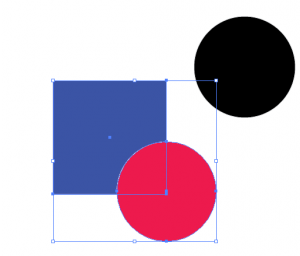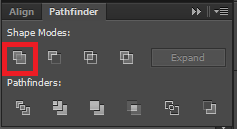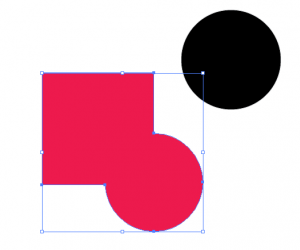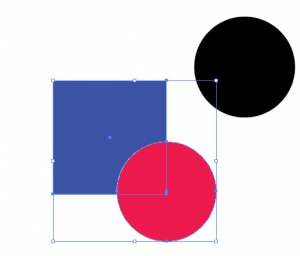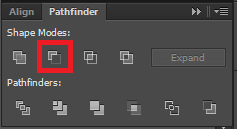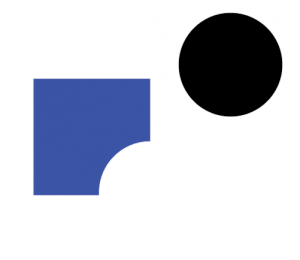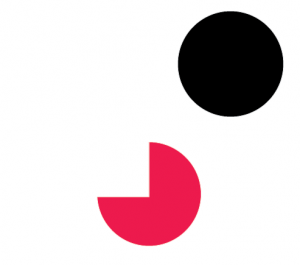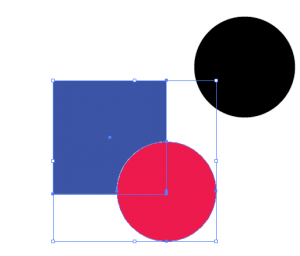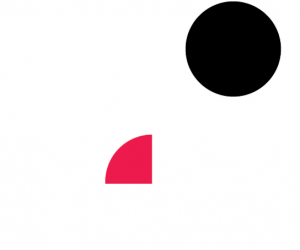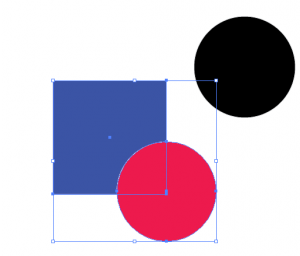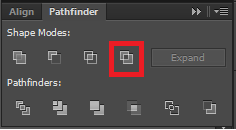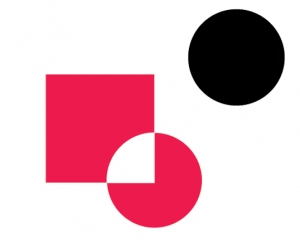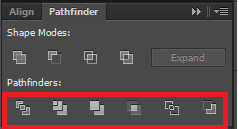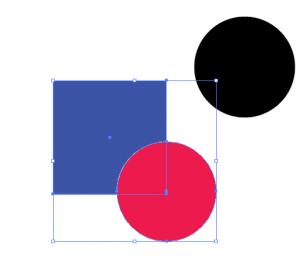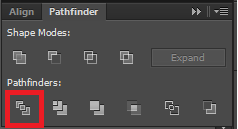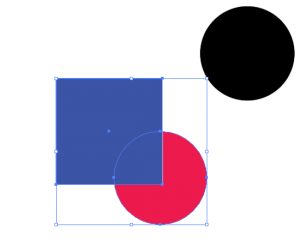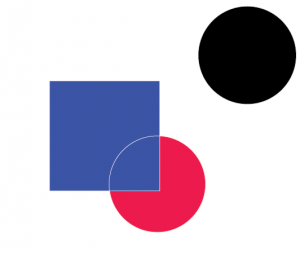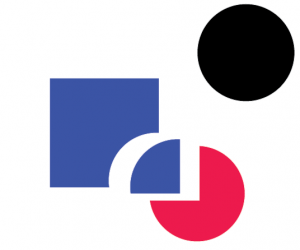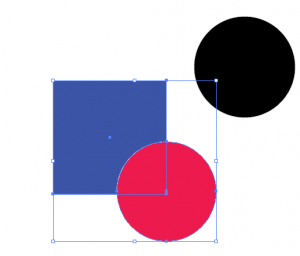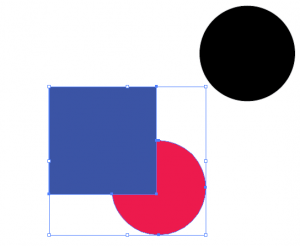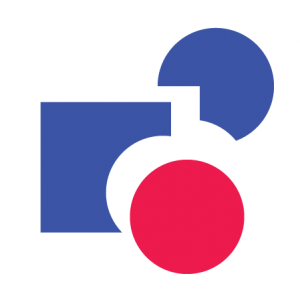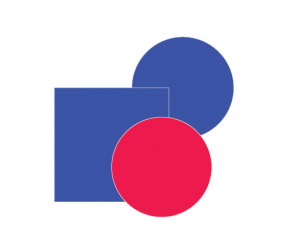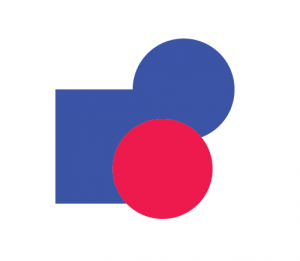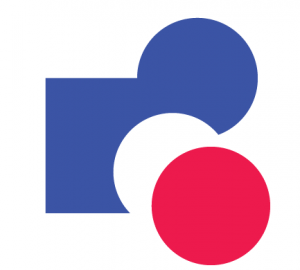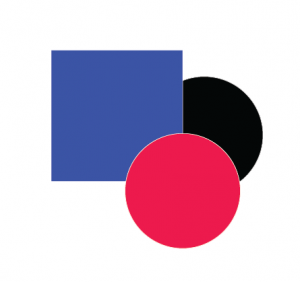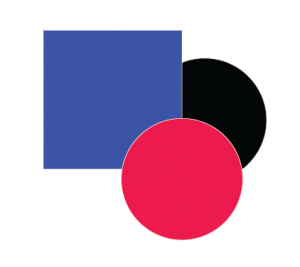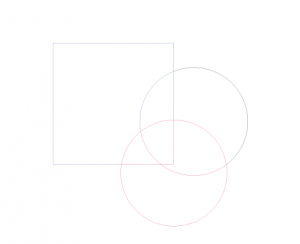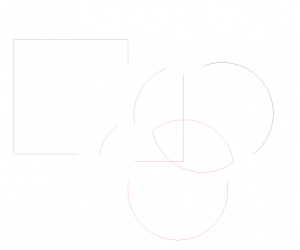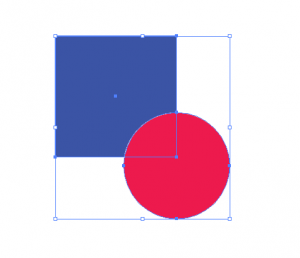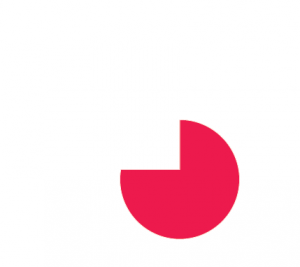امروز در این مقاله خیلی مهم نکات بسیار جالبی را یاد خواهید گرفت . میخواهیم در مورد پنل PathFinder صحبت کنیم . این پنل بسیار کاربردی است و امکان ندارد در مسیر حرفه ای شدن در نرم افزار ایلستریتور آن را کنار گذاشت!!
کاربرد این پنل زمانی است که شما بخواهید قسمتی از یک آبجکت را حذف کنید ، یا دو یا چند آبجکت را با هم ادغام کنید ، یا قسمت اشتراک آنها را بدست آورید و …
در ادامه این مقاله همه را یاد خواهید گرفت .
در ابتدا اگر پنل PathFinder را در ایلستریتور نمی بینید ، آن را از منوی Window فعال کنید.
این پنل به شکل زیر است :
حال میخواهیم گزینه های آن را بررسی کنیم.
با یک مثال همه گزینه ها را بررسی می کنیم . فرض کنید دو دایره و یک مستطیل مانند شکل زیر در صفحه داریم:
گزینه اول : نام آن Unite می باشد و به معنی اجتماع دو آبجکت هست.دو شکل دایره و مستطیل را انتخاب کرده و این گزینه را می زنیم :
حال خروجی به شکل زیر می شود . و دو شکل با هم ترکیب شده و با رنگ آبجکت غالب (آبجکتی که رو قرار دارد) نمایش داده می شود.
گزینه دوم : نام آن Minus Front می باشد و آبجکتی که رو قرار دارد را از آبجکت زیری آن کم می کند.
پس ابتدا آبجکتها را انتخاب کرده و این گزینه را می زنیم. دقت کنید که قسمتی از آبجکت بالایی باید روی آبجکت پایینی قرار داشته باشد تا از آن کم شود.
خروجی به صورت زیر نمایش داده می شود:
حال اگر مستطیل روی دایره قرار داشت و گزینه Minus Front رو بزنیم خروجی به صورت شکل زیر خواهد شد و دایره از مستطیل کم خواهد شد :
طنز مقاله : شاید بپرسید آن دایره مشکی چه عملی انجام می دهد. فعلا که استفاده نشده !!! دوست خوبم جلوتر از آن استفاده میکنم.
نکته : برای اینکه یک آبجکت را روی شکل دیگری قرار دهید و یا بالعکس می توانید روی آن کلیک راست کرده و از قسمت Arrange یکی از گزینه ها را انتخاب کنید.
Bring To Front : جلوتر از همه
Bring Forward : یکی جلوتر
Send Backward : یکی عقب تر
Send To Back : از همه عقب تر
گزینه سوم : نام آن Intersect می باشد و به معنی اشتراک دو آبجکت می باشد. و قسمت مشترک دو آبجکت را در خروجی نگه میدارد و بقیه حذف می شوند. پس ابتدا آبجکت ها را انتخاب میکنیم و این گزینه را میزنیم:
گزینه چهارم : نام آن Exclude می باشد و کاربردش کاملا برعکس گزینه بالایی است و قسمت غیر مشترک دو آبجکت را در خروجی نگه میدارد.
خُب !!! مطمینم خیلی دوست دارید ردیف پایین این پنل رو هم یاد بگیرید.
گزینه اول : نام آن Divide می باشد و همانطور که از معنی آن مشخص است برای تقسیم کردن آبجکت ها استفاده می شود.
هنگامی که دو شکل را انتخاب کردید و این گزینه را بزنید هر جا خط وخطوطی از روی آبجکت ها رد شده باشد تقسیم بندی انجام می شود.در مثال زیر میتوان واضح تر متوجه این قضیه شد :
خروجی به شکل زیر در می آید :
فقط خروجی حالت Group دارد که باید از حالت گروپ خارج کنیم و این کار را می توان با کلیدهای Ctrl + Shift + G انجام داد:
پس از آنکه از حات گروپ خارج کنید به راحتی می توانید قسمت ها را حرکت داده و از آنها استفاده کنید:
گزینه دوم : نام آن Trim می باشد و به معنی مرتب و تراشیده شده می باشد. دو شکل را ادغام می کند و خطوط اشتراکی آن ها را بر می دارد و هر آبجکت نیز رنگ خود را حفظ می کند.حتی آبجکت های همرنگ نیز جدا از هم می مانند .
می بینید که در تصویر زیر خط بالای دایره سمت مستطیل برداشته شده است و دوشکل نیز در هم ادغام شده اند.
و هنگامی که از گروپ خارج شویم شکل به صورت زیر می باشد :
گزینه سوم : نام آن Merge می باشد و به معنی ادغام کردن آبجکت ها می باشد. دو شکل را ادغام می کند و خطوط اشتراکی آن ها را بر می دارد و هر آبجکت نیز رنگ خود را حفظ می کند. آبجکت های همرنگ با هم یکی می شوند و مانند Trim جدا از هم نیستند.
خروجی آن به صورت زیر می شود :
و زمانی که از گروپ در بیاوریم به صورت زیر می باشد و اشکال همرنگ یکی شده اند:
گزینه چهارم : نام آن Crop می باشد . رو ترین شکل را از اشکال زیر آن کراپ می کند و نمایش می دهد.
خروجی به شکل زیر ظاهر می شود :
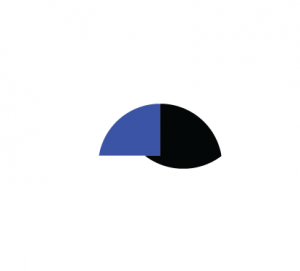
گزینه پنجم : نام آن Outline می باشد . رنگ داخل آبجکت ها را به استروک آن ها می دهدو رنگ داخل آن ها حذف می شود. همچنین هر جا خطوطی از روی هم رد شده باشند قطع می کند و قابل جابه جایی می باشند.
خروجی آن به صورت زیر می باشد.
و پس از خارج کردن از حالت گروپ :
گزینه ششم : نام آن Minus Back می باشد و دقیقا مانند Minus Front عمل می کند. با این تفاوت که آبجکت زیرین را از آبجکت جلویی کم می کند.
خروجی به صورت زیر در می آید:
امیدوارم توانسته باشم تمام گزینه ها را با زبانی ساده و واضح بیان کنم. باز هم اگر جایی را متوجه نشدین میتوانید سوالات خود را در قسمت نظرات بیان کنید تا سریعا پاسخ آنها را بدهم.سعی کنید تمام گزینه ها را خوب یاد بگیرید که جلوتر کلی کار داریم.
 هدف آموزش هدف آموزش
هدف آموزش هدف آموزش