آرت بورد در ایلستریتور ، دقیقا همان معنی workspace یا فضای کاری در فتوشاپ را می دهد. (اما با کمی تفاوت !!) . مکانی که شما در آن طراحی های خود را انجام می دهید. مهمترین تفاوتی که با WORKSPACE در فتوشاپ دارد این است که شما می توانید در ایلستریتور بیش از یک فضای کاری داشته باشید یا اصطلاحا بیش از یک صفحه برای کار داشته باشید.
در این نرم افزار قدرتمند و فوق العاده ، شما می توانید بین ۱ تا ۱۰۰ آرت بورد داشته باشید.
همچنین می توان آرت برد ها را تغییر سایز داد و تنظیمات دیگر در ادامه معرفی می شود.
(تغییر سایز آرت بورد دقیقا مفهوم کراپ در فتوشاپ را می دهد.)
شما می توانید آرت بورد جدید اضافه و یا آرت بوردی را حذف نمایید.و همچنین می توانید هر آرت بورد مورد نظر را مشخص کرده و پرینت بگیرید.
هنگامی که می خواهید یک سند در ایلستریتور ایجاد کنید ، به منوی فایل می روید و گزینه New را می زنید :
سپس همان طور که در شکل زیر مشخص شده ، تعداد فضای کاری یا آرت بوردها را می توانیم مشخص کنیم :
که در شکل بالا تعداد آرت بورد ها ۳ تا در نظر گرفته شده است.
حال می خواهیم نحوه کار با ابزار ArtBoard را بررسی کنیم. (برای دسترسی به این ابزار ، می توان از کلیدهای Shift+O استفاده نمود)
حال می توانید یک آرت بورد را با درگ و دراپ موس رسم کنید . همچنین می توانید یک آرت بورد را با کلیک روی آن انتخاب کنید و سپس آن را با کلید Delete حذف کنید.
همچنین می توانید آرت بورد موجود و مورد نظر خود را با موس جابه جا کنید.
حال می خواهیم تنظیمات پنل کنترل این ابزار را بررسی کنیم:
اگر ابزار آرت بورد را انتخاب کنید و در نوار بالای صفحه ، این نوار را مشاهده خواهید کرد indegenerique.fr.
در این قسمت می توان اندازه های استاندارد را دید و یکی را برای آرت بورد مورد نظر انتخاب نمود.
![]() آرت بورد را پورتریت یا عمودی نمایش می دهد.
آرت بورد را پورتریت یا عمودی نمایش می دهد.
![]() آرت بورد را لند اسکیپ یا افقی نمایش می دهد.
آرت بورد را لند اسکیپ یا افقی نمایش می دهد.
![]() می توان نامی را برای هر آرت بورد در نظر گرفت.
می توان نامی را برای هر آرت بورد در نظر گرفت.
![]() اگر این گزینه فعال باشد ، وقتی آرت بورد را جابه جا می کنیم ، همه اشیا موجود در آن نیز با آرت بورد جابه جا می شوند.
اگر این گزینه فعال باشد ، وقتی آرت بورد را جابه جا می کنیم ، همه اشیا موجود در آن نیز با آرت بورد جابه جا می شوند.
![]() مرکز آرت بورد نمایش داده میشود.
مرکز آرت بورد نمایش داده میشود.
![]() مرکز چهارطرف آرت بورد نمایان می شود.
مرکز چهارطرف آرت بورد نمایان می شود.
![]() محل امن طراحی را برای استفاده در ویدئو و فیلم ها مشخص میکند.
محل امن طراحی را برای استفاده در ویدئو و فیلم ها مشخص میکند.
![]() تنظیمات مرتبط با آرت بورد می باشد که اکثرا همین تنظیماتی می باشد که در حال بررسی هستیم و در قالب یک پنجره مجزا نمایش داده می شود.
تنظیمات مرتبط با آرت بورد می باشد که اکثرا همین تنظیماتی می باشد که در حال بررسی هستیم و در قالب یک پنجره مجزا نمایش داده می شود.
و در نهایت:
محل قرار گیری آرت بورد که با X و Y مشخص شده و همچنین اندازه آرت بورد که عرض و ارتفاع آن در Width و Height مشخص شده است.
می توان به صورت دستی اندازه آرت بورد را از این قسمت تغییر داد.
نکته : همچنین می توان با انتخاب آرت بورد مورد نظر و زدن کلید اینتر ، پنجره آرت بورد آپشن را مشاهده کرد.
پیشنهاد می شود سری به منوی آبجکت و آرت بورد زده و موارد داخل آن را بررسی نمایید.
همچنین پنل آرت بورد که از منوی Window می توانید آن را فعال کنید بر عهده شما !!
در صورت داشتن سوال در زیر همین متن می توانید سوالات خود را بیان کنید.
ما مثل همیشه پاسخگوی شما هستیم.
 هدف آموزش هدف آموزش
هدف آموزش هدف آموزش

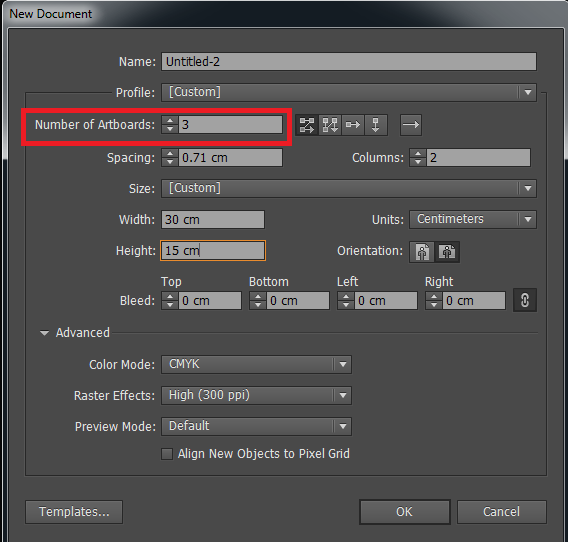

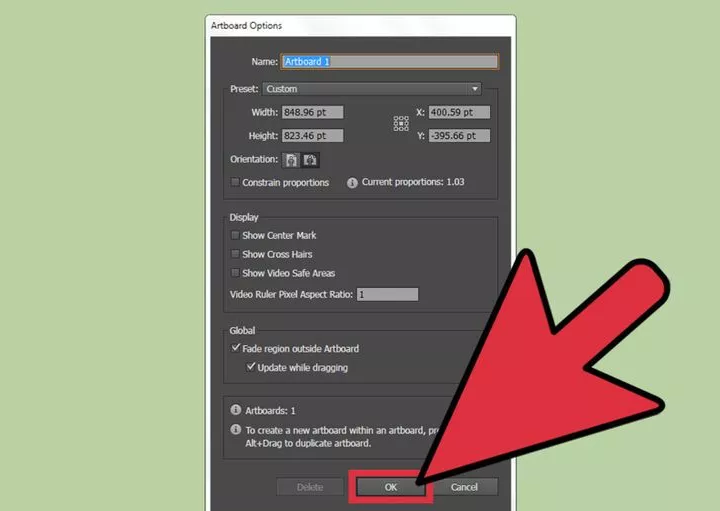
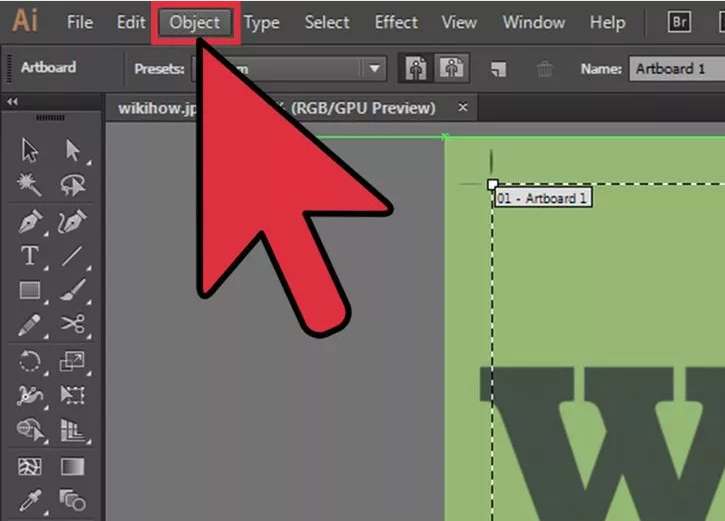
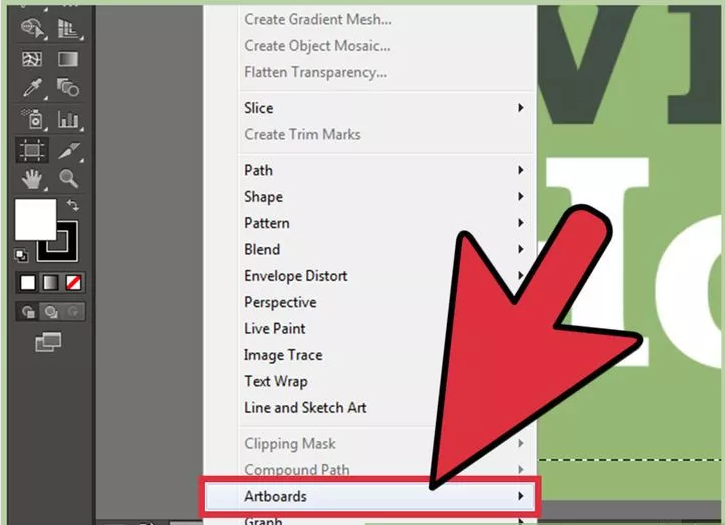
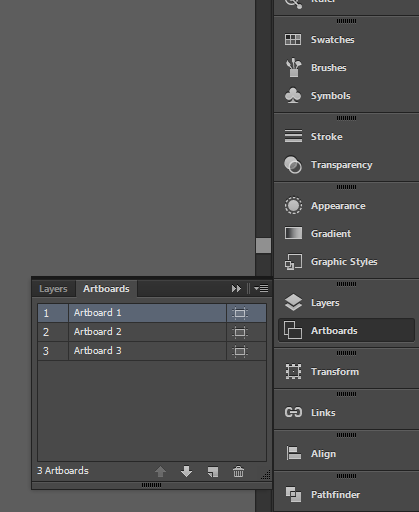




سلام لطفا در مورد پنجره new document قسمت advanced
.توضیح بفرمایید در ایلستریتر
من ۶ تا آرت بورد داشتم.یکی از اونارو به صورت pdf سیو کردم و فرستادم برای چاپ.
ولی بعدش که همون فایل pdf رو دوباره تو ایلاستریتور باز کردم دیدم همه ۶ تا آرتبوردهای من با اون ۱ فایل pdf باز شدن.
چرا اینجوری شد؟
پیکار باید بکنم؟محیط برنامه