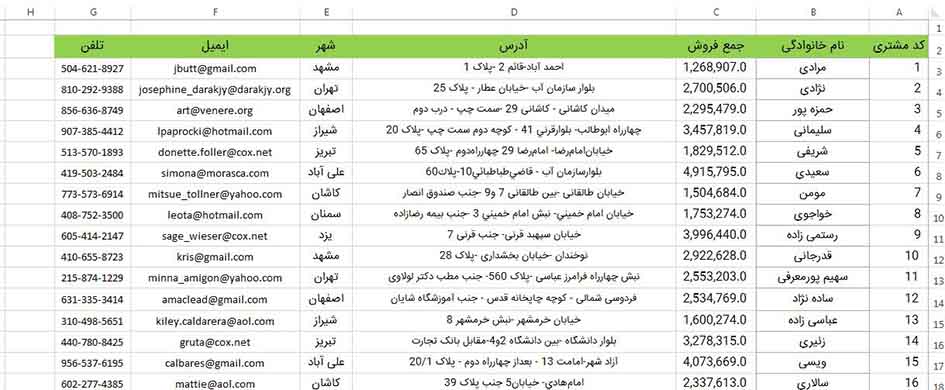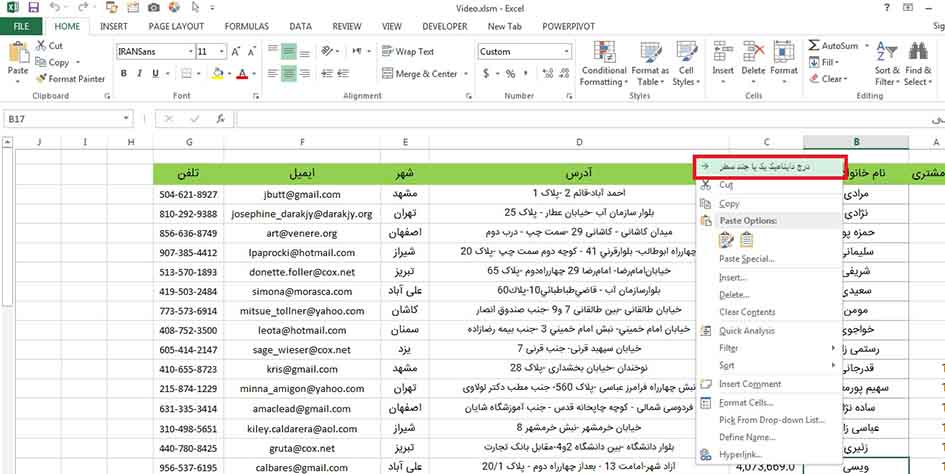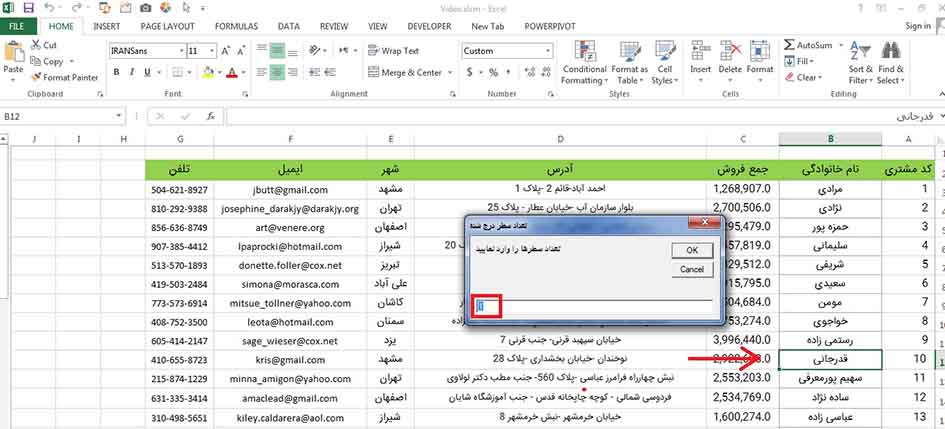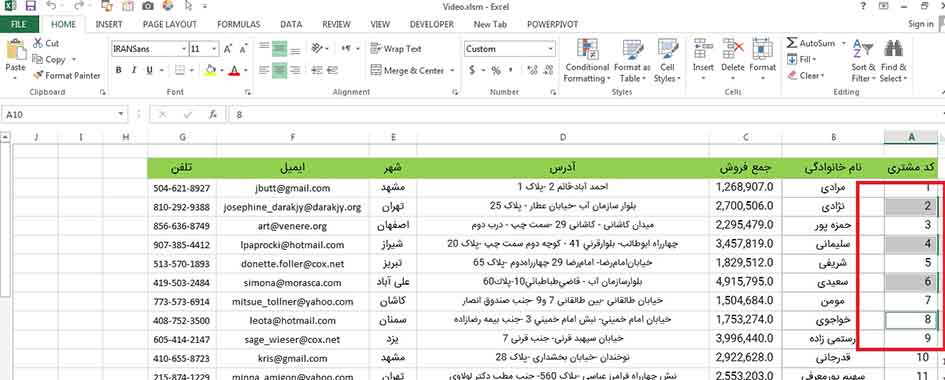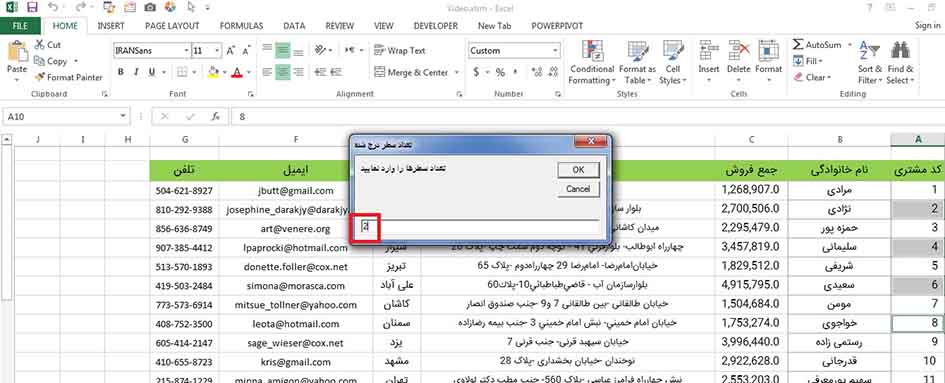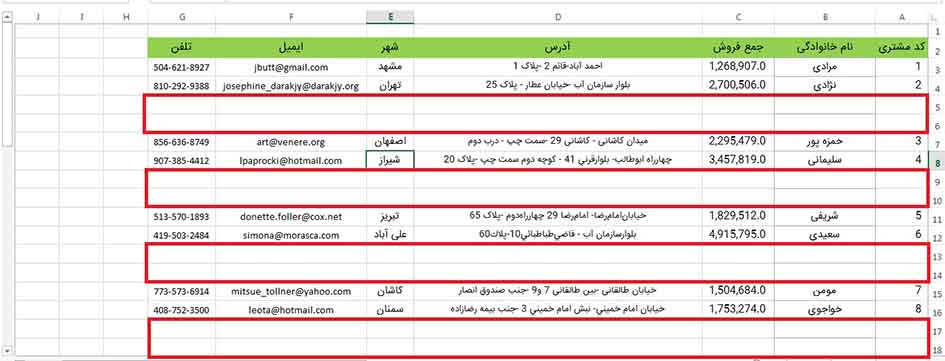ایجاد گزینه در کلیک راست در اکسل و درج پیشرفته و کدنویسی آن
نکته: می توانید ویدئوی کامل آموزش ایجاد گزینه در کلیک راست در اکسل و درج پیشرفته و کدنویسی آن را در پایین همین صفحه مشاهده نمایید.
در این آموزش قصد داریم با استفاده از کدنویسی و برنامه نویسی در اکسل ، شیوه ایجاد گزینه در کلیک راست در اکسل را به طور کامل پیاده سازی کنیم. یکی از مواردی که بسیار مهم هست و باعث می شود شما از برنامه نویسی در اکسل استفاده کنید ، راحت تر کردن انجام کارهاست.
در آموزش ایجاد گزینه در کلیک راست در اکسل نیز قصد داریم عملیاتی که بسیار مهم هستند را و شامل طی مراحلی است تا به صورت معمول انجام شود را ، با استفاده از ایجاد گزینه در کلیک راست در اکسل انجام دهیم.
همان طور که می دانید وقتی در روی سلولی کلیک راست می شود ، گزینه هایی وجود دارد مانند عملیات کپی ، انتقال و … . ما قصد داریم با ایجاد گزینه در کلیک راست در اکسل ، عملیات درج پیشرفته سطر ها را در چندین ناحیه به صورت همزمان انجام دهیم. شما این کار را به طور معمول در اکسل نمی توانید در چند ناحیه به طور خاص انجام دهید . اما می توانید در یک یا چند ناحیه تنها یک سطر را اضافه کنید.
فرض کنید شیتی به صورت زیر داریم که شامل سطرهایی از داده هاست :
حال می خواهیم با ایجاد گزینه در کلیک راست در اکسل ، عملیات درج را به صورت پیشرفته در چند ناحیه برای ما انجام دهد:
همان طور که در کلیک راست تصویر بالا مشاهده می کنید ، گزینه در ابتدای لیست کلیک راست وجود دارد که با زدن آن پنجره ای ظاهر می شود . مانند تصویر زیر:
در پنجره ظاهر شده از ما می خواهد تا تعداد سطرهای خالی که قرار هست بعد از نواحی مورد نظر درج شود را وارد نماییم که به صورت پیش فرض در داخل باکس ، ۱ وجود دارد.
حال فرض کنید می خواهیم این کار را برای چند ناحیه انجام دهیم. کافی است ابتدا سلول اول هر سطر که می خواهیم بعد از آن ، سطرهای خالی درج شود را انتخاب کنیم مانند تصویر زیر:
همان طور که در تصویر بالا مشاهده می کنید ۴ ناحیه معین شده است. یعنی سطرهای ۲ و ۴ و ۶و ۸ انتخاب شده اند و کافی است روی یکی از آنها کلیک راست کرده و سپس گزینه درج سطر را بزنیم . حال در پنجره ظاهر شده مثلا ۲ را وارد می کنیم و سپس در نتیجه مشاهده می کنید که بعد از سطرهای مورد نظر ۲ سطر خالی ایجاد خواهد شد.مانند تصاویر زیر:
شیوه کدنویسی تمامی مراحل کار را می توانید در ویدئوی زیر به طور کامل مشاهده نمایید:
اگر این آموزش برای شما مفید بوده ، می توانید از آموزش رابط کاربری پیشرفته در اکسل و کدنویسی آن که نکات فراوانی در آموزش هست ، در زیر مشاهده نمایید.در این آموزش یاد می گیرید چگونه با استفاده از برنامه نویسی و ترکیب ان با آبجکت های بصری ، پروژه های فوق العاده کاربردی را پیاده سازی نمایید:
از این آموزش ها نیز دیدن نمایید : آموزش تولید برنامه با ابزارهای تخصصی در اکسل و کدنویسی آنها آموزش ایجاد سطح دسترسی کاربران و ساخت پنل مدیریت کاربران در اکسل آموزش اصولی ماکرو نویسی و برنامه نویسی در VBA اکسل آموزش ساخت فرم ورود اطلاعات در Vba اکسل و کدنویسی کامل آن. آموزش ویدیویی فرمول نویسی پیشرفته در اکسل و حل مسائل بزرگ و در آن. آموزش پروژه ساخت داشبورد و گزارشات فوق پیشرفته اکسل.
 هدف آموزش هدف آموزش
هدف آموزش هدف آموزش