• نوشتن روی مسیر یک شیپ (Shape) :
ابتدا ابزار شیپ دایره را انتخاب کرده و یک دایره با استفاده از کلید Shift رسم می کنیم. سپس برای آنکه بتوانیم دور آن تایپ کنیم ، ابزار Pen را انتخاب کرده و به لبه شیپ موس را انتقال می دهیم. می بینیم که علامت آن به شکل یک I ی انگلیسی در می آید که یک علامت مد نیز روی آن قرار دارد . حال روی لبه شیپ کلیک کرده و می توان تایپ کرد.
• نوشتن داخل یک شیپ :
دقیقا مانند بالا عمل می کنیم با این تفاوت که موس را به جای لبه ها ، در داخل شیپ برده و کلیک می کنیم تا حالت تایپ فعال شده و شروع به تایپ م کنیم :
• ایجاد یک ماسک تایپ (Mask Type) :
لایه ماسک متنی زمانی کاربرد دارد که شما بخواهید یک قسمت از تصویر لایه زیر متن خود را در داخل متن جاسازی کنید. در ابتدا ابزار ماسک متن را انتخاب کرده :
سپس متن مورد نظر خود را تایپ کرده و کلید Enter را می زنیم . می بینیم که حالت Selection متن فعال شده و نوشته ما بصورت یک متن Selection نمایش داده می شود . حال کافی کلید Ctrl + J را بزنید تا از لایه زیر آن کپی بگیرد و در داخل سلکشن متن قرار دهد(در یک لایه مجزا).
همانطور که می بینید کلمه Hello را از داخل تصویر ماسک کرده و یک ماسک متنی ساخته ایم.
• ماهیگیری !!! (انجام عملیات متنی به سریع ترین روش با کلیدهای میانبر)
بزرگ کردن سایز متن < + SHIFT + CTRL
کوچک کردن متن > + SHIFT + CTRL
فاصله بین خطوط ALT + کلیدهای جهت نما بالا و پایین.
فاصله بین حروف ALT + کلیدهای جهت نما چپ و راست
کپی باکس متن ALT + کشیدن باکس متن
انتخاب همه محتوای باکس متن Ctrl + A
انتخاب یک کلمه از متن Ctrl + Shift + جهت نمای جلو
وسط چین متن Ctrl + Shift + C
چپ چین Ctrl+Shift+L
راست چین Ctrl+Shift+R
زیرخط دار کردن متن Ctrl+Shift+U
بولد کردن متن Ctrl+Shift+B
• رستر کردن : (Rasterize Text)
رستر کردن یکی از قابلیت های مهم برای ویرایش متن می باشد. بدین صورت که در این حالت می توانید حروف را جابه جا کرده و همچنین نقاط را جابه جا کنید اما دیگر از حالت متن خارج می شود و قابلیت اضافه کردن متن را به آن ندارید !
با یک مثال این مفهوم رستر را عملا اجرا می کنیم :
فرض کنید نوشته ای بصورت زیر داریم و می خواهیم نقاط آنها را جابه جا کرده و همچنین کلمات را به هم نزدیکتر کنیم:
روی لایه متن کلیک راست کرده و گزینه Rasterize Type را می زنیم.
حال می بینید شکل لایه متن از حالت T تغییر پیدا میکند.
حال زمان آن است که حروف و کلمات را انتخاب کرده و با کلید Ctrl آن را بکشید و در مکان مناسب قرار دهید.
• Warp Text :
زمانی که بخواهید متن خود را به حالت های مختلف دربیاورید از این مورد استفاده می کنید.
انواع وارپ ها به شکل زیر می باشند :
حال گزینه مد نظر خود را انتخاب کرده و خروجی را مشاهده کنید. همچنین می توانید تنظیمات زیر آن را تغییر داده و خروجی بهتری را بدست بیاورید.
بقیه گزینه ها را می گذاریم به عهده شما !! همه گزینه های Warp را تست کنید و خروجی آنها را ببینید. شاید در کارهای جلوتر از آن استفاده کردیم و یا خود شما به آنها نیاز پیدا کنید.
• Find and Replace Text :
گاهی اوقات پیش می آید که شما می خواهید کلمه ای را در کل باکس های متن با یک کلمه دیگر تغییر دهید. اگر بخواهید یکی یکی باکس های متن را انتخاب کرده و جایگزینی را انجام دهید بسیار زمان بر خواهد بود. برای تسریع در انجام کار ، می توانید از منوی Edit گزینه Find and Replace را انتخاب کنید و این کار را به راحتی انجام دهید.
• Character Style و Paragraph Style :
برای آنکه روحیه کنجکاوی و پرسشگری و جستوجو کردن شما را تقئیت کنم ، این دو مورد مهم را می گذارم به عهده شما تا در مورد آنها تحقیق کنید و در صورت داشتن سوال در زیر همین صفحه در سایت سوالات خود را بیان کنید . با کمال میل پاسخ خواهم داد.
قطعا نکات بسیار ریز و بیشتری در کار با متن وجود دارد که به تدریج در سایت مقالات آن قرار خواهد گرفت. سعی شده فقط نکاتی گفته شود که هم بسیار مهم هستند و هم کمتر به آن پرداخته شده است.
هدف شما از یادگیری فتوشاپ چیست؟ آن را با سایت هدف آموزش اشتراک بگزارید.
 هدف آموزش هدف آموزش
هدف آموزش هدف آموزش
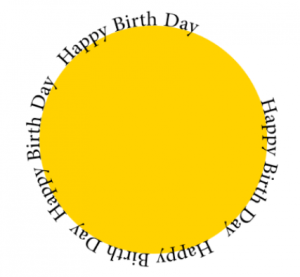
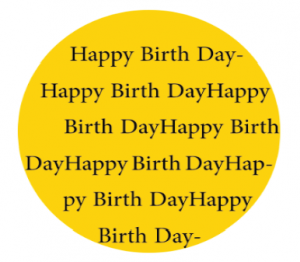
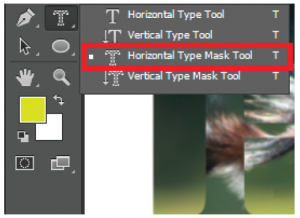

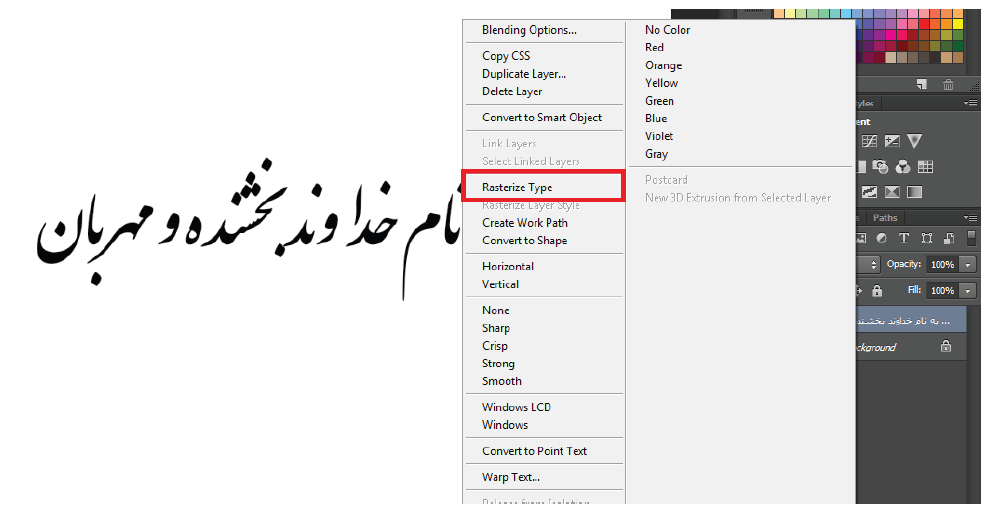
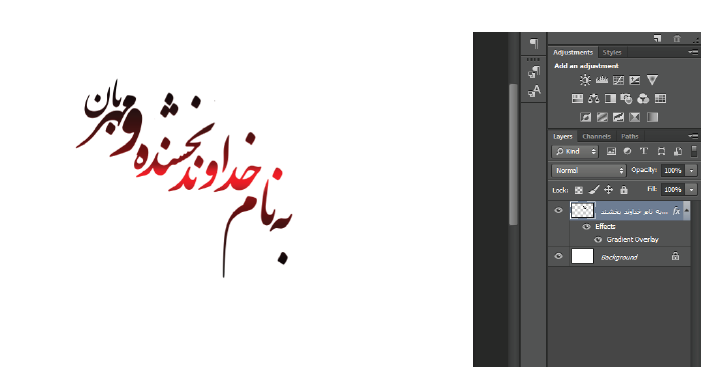
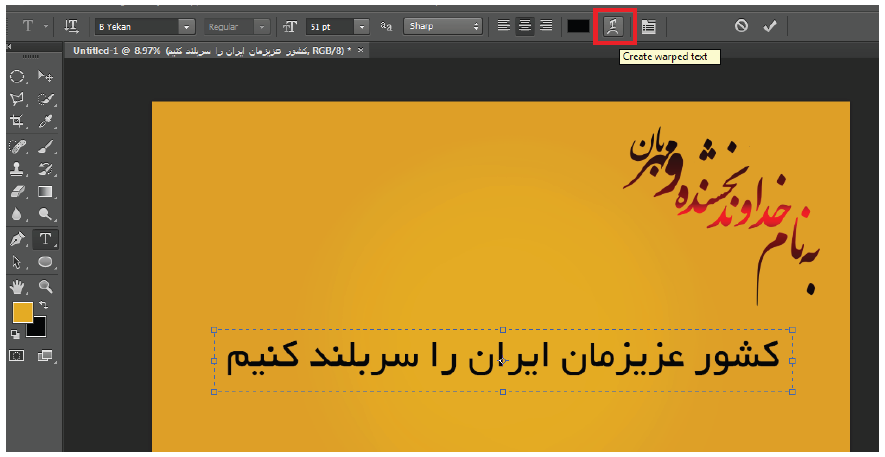
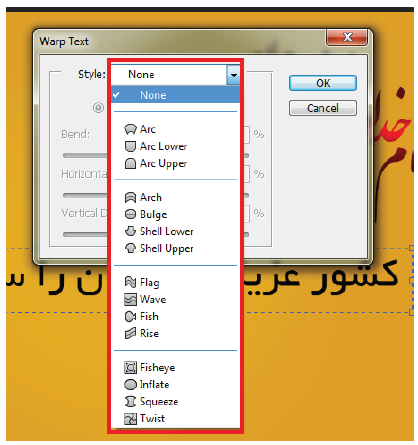
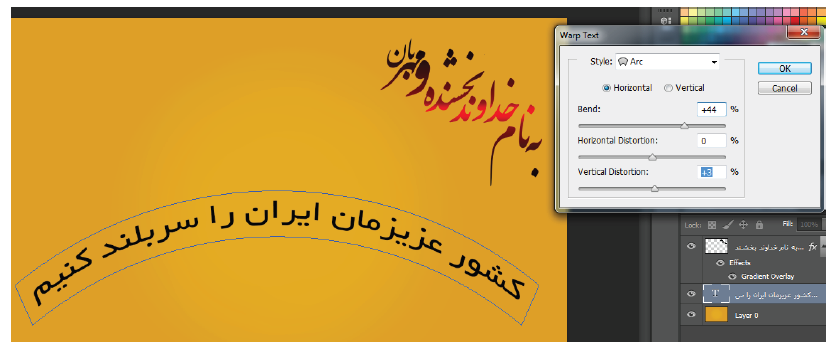
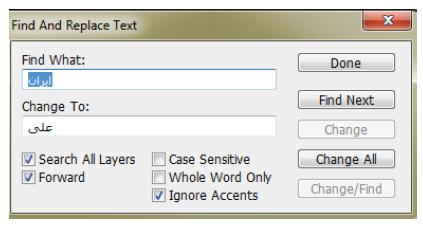


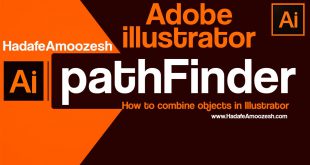

درود بر شما خیلی عالی و مفید
👌👌👌🌺🌺🌺