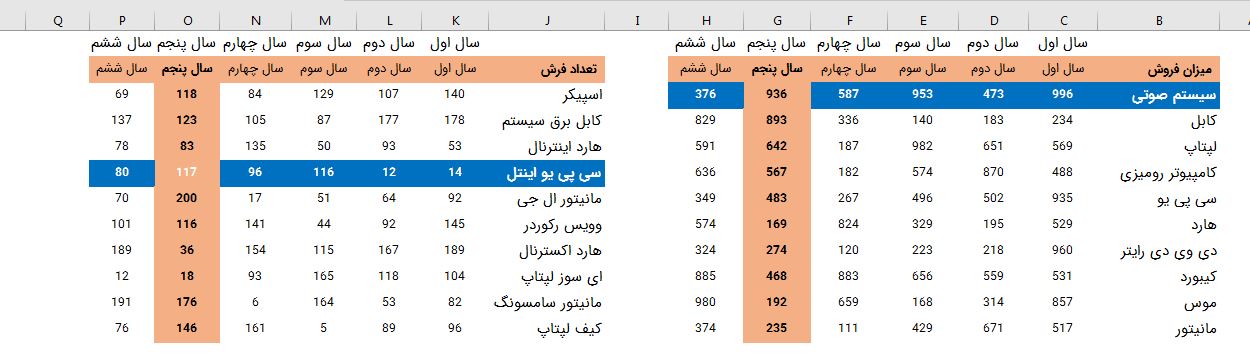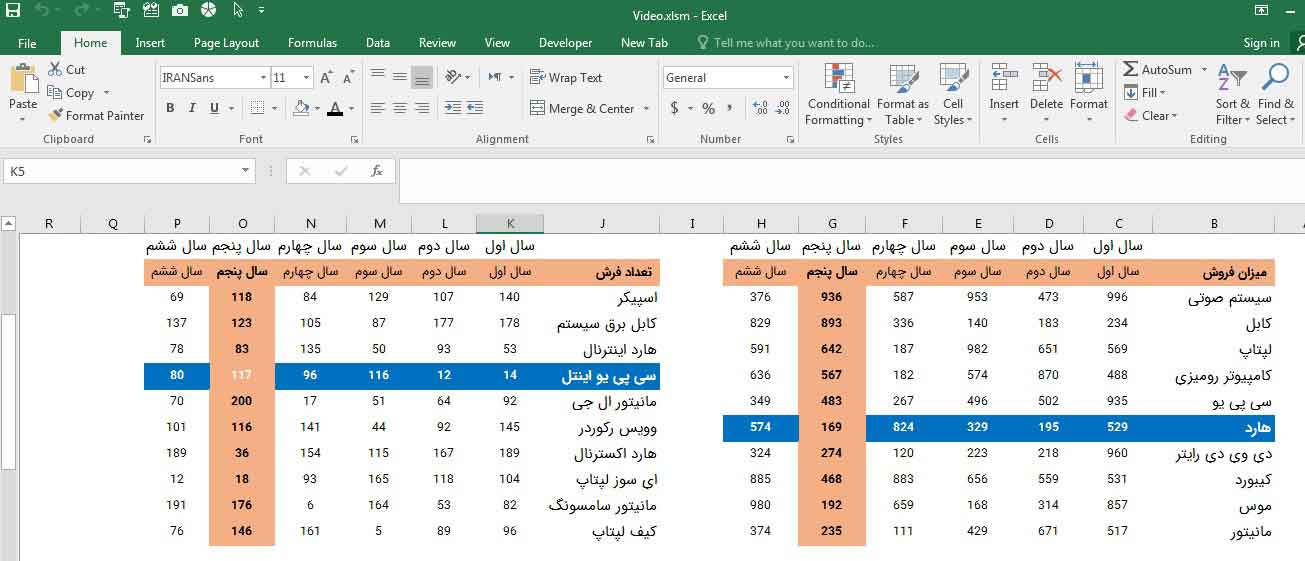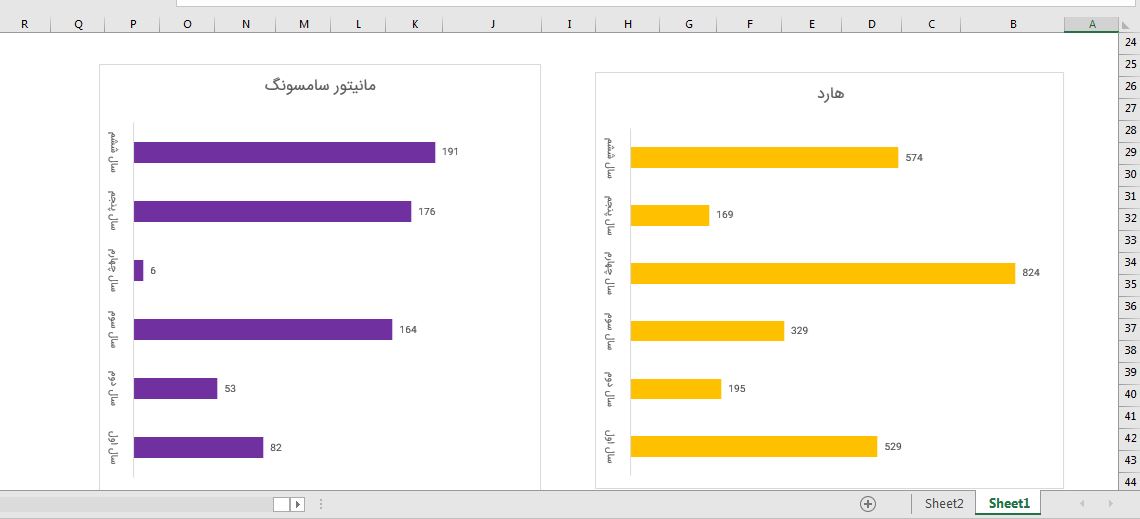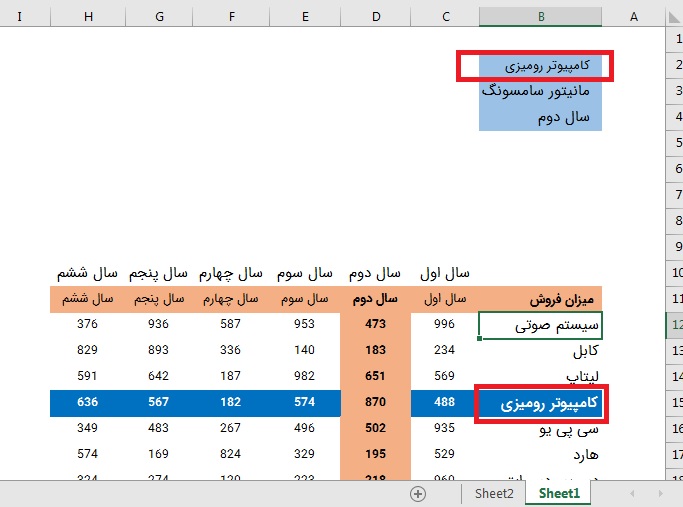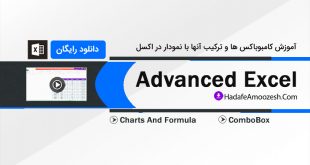آموزش حرکت موس روی داده ها در اکسل و نمایش آنها در نمودار – رول آوِر در داشبورد
در این آموزش قصد داریم شیوه حرکت موس روی داده ها در اکسل را بررسی کنیم و این که وقتی موس حرکت می کند ، رویداد یا اتفاق مورد نظر انجام شود. در آموزش های قبل ، زمانی که با موس روی یک سلول یا آبجکت کلیک می کردیم ، رویداد مدنظر خود را ، پس از آن اجرا می کردیم.
اما حال قصد داریم این کار بدون کلیک موس و تنها زمانی که اشاره گر موس روی سلول قرار گرفت ، رویداد بعد از آن اتفاق بیفتد. به طور کلی به این عملیات RollOver در داشبوردهای اکسل می گویند.فرض کنید داده هایی به صورت زیر داریم که قصد داریم نمودار آنها را رسم نماییم:
همانطور که مشاهده می کنید ، با حرکت موس روی داده ها در اکسل ، مثلا روی کلمه “هارد” ، نمودار مرتبط با داده های آن نمایش داده می شود.
در ابتدا باید دقت نمایید که اقلام میزان فروش و همچنین اقلام تعداد فروش از سلول های دیگری خوانده و نمایش داده می شوند و در داخل همه سلول های این اقلام فرمول نویسی شده است.مثلا اقلام میزان فروش از سلول های W12 تا W21 توسط فرمول نویسی خوانده و در بخش مورد نظر نمایش داده می شود.
سناریو به این صورت هست که اول از همه اگر بخواهید با حرکت موس روی داده ها در اکسل ، رویداد مورد نظر شما اتفاق بیفتد ، باید از تابع Hyperlink استفاده نمایید. همچنین علاوه بر این تابع ، باید تابعی را کدنویسی و برنامه نویسی کرد که زمانی روی یکی از گزینه های اقلام میزان فروش ، موس قرار گرفت ، محتوای آن سلول را در سلول B2 نمایش دهد. مانند زیر:
بدین منظور با تابع هاپرلینک به سیستم می گوییم که وقتی روی یکی از اقلام میزان فروش قرار گرفت ، محتوای آن را به سلول B2 لینک کند و در پارامتر دوم آن نیز می گوییم محتوای سلول متناظر در ستون W را در داخل سلول اقلام نمایش دهد. اما به طور معمول یا خطا مواجه می شویم که برای بررسی این موضوع نیز از تابع isError استفاده کرده ایم.
شیوه پیاده سازی کامل آموزش حرکت موس روی داده ها در اکسل و نمایش در نمودار را می توانید در زیر به صورت ویدئویی مشاهده نمایید:
از این آموزش ها نیز دیدن نمایید : آموزش تولید برنامه با ابزارهای تخصصی در اکسل و کدنویسی آنها آموزش ایجاد سطح دسترسی کاربران و ساخت پنل مدیریت کاربران در اکسل آموزش اصولی ماکرو نویسی و برنامه نویسی در VBA اکسل آموزش ساخت فرم ورود اطلاعات در Vba اکسل و کدنویسی کامل آن. آموزش ویدیویی فرمول نویسی پیشرفته در اکسل و حل مسائل بزرگ و در آن. آموزش پروژه ساخت داشبورد و گزارشات فوق پیشرفته اکسل. آموزش ایجاد منوهای پیشرفته در یوزرفرم های اکسل و کدنویسی آن آموزش پروژه دیتابیس ذخیره فایل ها در فرم های اکسل و کدنویسی کامل آن. آموزش سیستم فایل پیشرفته در اکسل و کدنویسی آن. آموزش تخصصی پاورکوئری در اکسل و ویژگی های قدرتمند آن. آموزش رابط کاربری پیشرفته در اکسل و کدنویسی آن. آموزش نمودارهای فوق پیشرفته در اکسل
 هدف آموزش هدف آموزش
هدف آموزش هدف آموزش